ReFS, short for Resilient File System, is the newest file system created by Microsoft. It’s designed to maximize data availability, provide resiliency improvements, and add new features for performance-sensitive and virtualized workloads.
It’s worth noting that the ReFS file system is now only available for Windows 10/11 Enterprise. Therefore, if you want to get a ReFS drive, make sure you have a proper version of Windows first. Then choose one of the following ReFS formatters to format ReFS for drives.
Way 1: Format ReFS with Disk Management
Disk Management is a Windows built-in utility that enables you to do basic tasks on your partitions and disks. To use it to format drives as ReFS Windows 10, you can follow the steps below.
Step 1: Right-click the Start icon and select Disk Management.
Step 2: Right-click the drive you want to format to ReFS. Then select Format from the context menu.
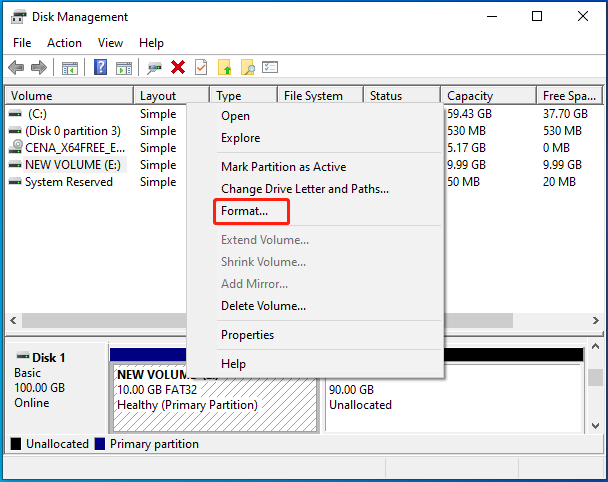
Step 3: In the pop-up window, choose REFS as File system. Then check the Perform a quick format option and click OK.
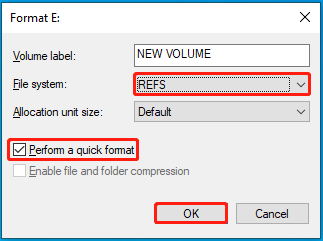
Step 4: When a warning window shows up, click OK to confirm to format disk to ReFS.
Way 2: Format ReFS with Diskpart
Diskpart is a disk partitioning utility that allows you to do various operations on disks and partitions by using corresponding command lines. Here’s the guide on how to format a drive with ReFS through this ReFS formatter.
Step 1: Press Windows + R to open the Run dialog.
Step 2: Type cmd in the text box and then press Ctrl + Shift + Enter to run Command Prompt as an administrator.
Step 3: In the elevated Command Prompt, type the following commands and press Enter after each to format disk to ReFS.
- diskpart
- list disk
- select disk 1 (1 represents the number of the disk containing the target partition)
- list partition
- select partition N (Replace N with the number of the partition you need to format to ReFS)
- format fs=refs quick
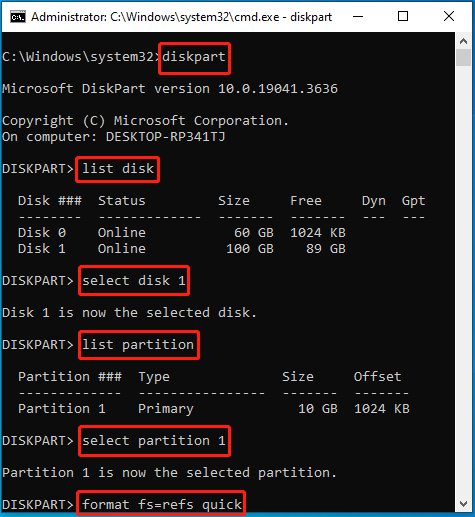
Way 3: Format ReFS with File Explorer
File Explorer is another Windows built-in tool that can help format drives as ReFS Windows 10. You can obtain the details on how to format a drive with ReFS by using File Explorer from below.
Step 1: Press Windows + E to open File Explorer.
Step 2: Go to This PC. Then right-click the target drive in the right panel and select Format.
Step 3: In the prompted window, select REFS from the drop-down menu. Then tick the checkbox next to Quick Format and click Start.
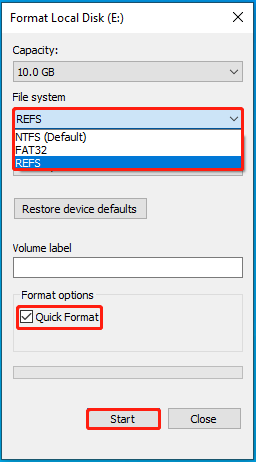
Step 4: After that, click OK to confirm the operation.
Bonus Tip: A Great Partition Formatting Tool – MiniTool Partition Wizard
In addition to ReFS, you may sometimes consider formatting drives to NTFS, FAT32, or exFAT. To execute such a format, you can also use the above drive formatters. Moreover, you can make use of a third-party program as well. MiniTool Partition Wizard is a great choice.
It’s a comprehensive partition manager with a wide range of features. With this program, you can format USB to FAT32/NTFS/exFAT, format SD card/SSD to NTFS or other file systems, etc. Besides, you can also use it to partition hard drives, convert MBR to GPT, recover data from hard drives, and more.
To make changes to your partitions/disks with MiniTool Partition Wizard, download and install this program on your PC. Then choose the specific feature for the target partitions or disks.
MiniTool Partition Wizard FreeClick to Download100%Clean & Safe
Bottom Line
This post guides on how to format ReFS for drives via the 3 best ReFS formatters. If you want to perform other formatting operations, you can turn to MiniTool Partition Wizard as well. For any problems with the format, you can leave a message in our comment part below.

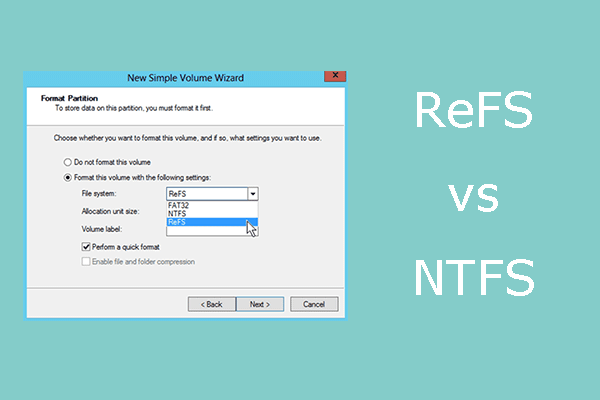
User Comments :