In some cases, you need to format DVD RW/CD. In this post, Partition Magic analyzes the causes and shows the steps on how to format DVD RW/CD and erase DVD RW/CD.
When Need to Format or Erase a CD/DVD RW?
As time goes by, CDs and DVDs seem to be abandoned when more portable storage devices such as SD cards, USB flash drives, and portable external hard drives appear.
However, there are still some people who want to use CDs/DVDs that are lying around to store documents and media files. Why do these people want to format or erase CDs or DVDs? Here are the possible reasons:
- Format to burn an operating system to a CD or DVD.
- Erase data on a CD or DVD to reuse the disc.
- Clean old CDs or DVDs for collection.
- Erase data to burn TV shows, dramas, or series to DVDs for the elderly.
- DIY with an erase CD or DVD.
- …
MiniTool Partition Wizard DemoClick to Download100%Clean & Safe
If you also want to format a CD/DVD RW on Windows 10/11 for some reason, you can continue reading the following content to know the steps.
How to Format or Erase a CD/DVD RW?
To format or erase a CD/DVD RW, here are the steps. The process of formatting/erasing your DVD/CD is fairly simple. You can have a try.
Format a CD/DVD RW
To format CDs or DVDs on Windows, here is the guide.
Step 1: Insert the CD/DVD RW into your computer. If your computer doesn’t have a CD drive, you’ll need to buy an external one.
Step 2: Press the Win + E key to open Windows File Explore. Then click on This PC.
Step 3: Under the Devices and drives section, click on your CD/DVD RW.
Step 4: Click on Manage on the upper-left side of the File Explorer.
Step 5: Next, click on Format. It resembles a grey drive with a red, circling arrow on top of it.
Step 6: Once the Format window appears, click on the File system drop-down box, then choose one of the following file systems. UDF stands for “Universal Disk Format”, which means any of the following file systems can be used for media (such as music or movies) or for files:
- UDF 1.50 – For use on XP and older.
- UDF 2.00 – For use on XP and older.
- UDF 2.01 (default) – Usable with most current operating systems.
- UDF 2.50 – Usable with most current operating systems. Supports Blu-ray.
- UDF 2.60 (Recommended) – Usable with most current operating systems. Supports Blu-ray.
Step 6: Click on Start, then click on OK. This will begin formatting your CD/DVD for your selected file system.
Erase a CD/DVD RW
To erase DVDs or CDs on Windows, here is the guide.
Step 1: Press the Win + E key to open Windows File Explore. Then click on This PC.
Step 2: Under the Devices and drives section, click on your CD/DVD RW.
Step 3: Click on Manage on the upper-left side of the File Explorer.
Step 4: Next, click on Erase this disc.
Step 5: In a pop-up window, click on Next to begin erasing.
Step 6: Click on Finish when prompted. Now, your CD/DVD has been erased.
Bonus: How to Format or Erase a Hard Drive on Windows?
In addition to CDs and DVDs, internal or external hard drives, USB flash drives, SD cards, and other disks are popular storage devices for most users to save, transfer files, and backup data.
In some cases, you may need to format or erase your drive. You can use Windows built-in tools: Disk Management and CMD. However, the command line requires you to be familiar with computer commands, and Disk Management does not allow you to format a hard drive larger than 32GB.
It is strongly recommended that you choose a professional formatting/erasing tool – MiniTool Partition Wizard, which breaks the limitations of Windows built-in tools and allows you to easily format hard drives to NTFS, FAT32, exFAT, and other formats.
In addition, this partition/disk manager can help you upgrade to a larger hard drive without reinstalling the OS, check disk health, clone a hard drive, etc.
MiniTool Partition Wizard FreeClick to Download100%Clean & Safe
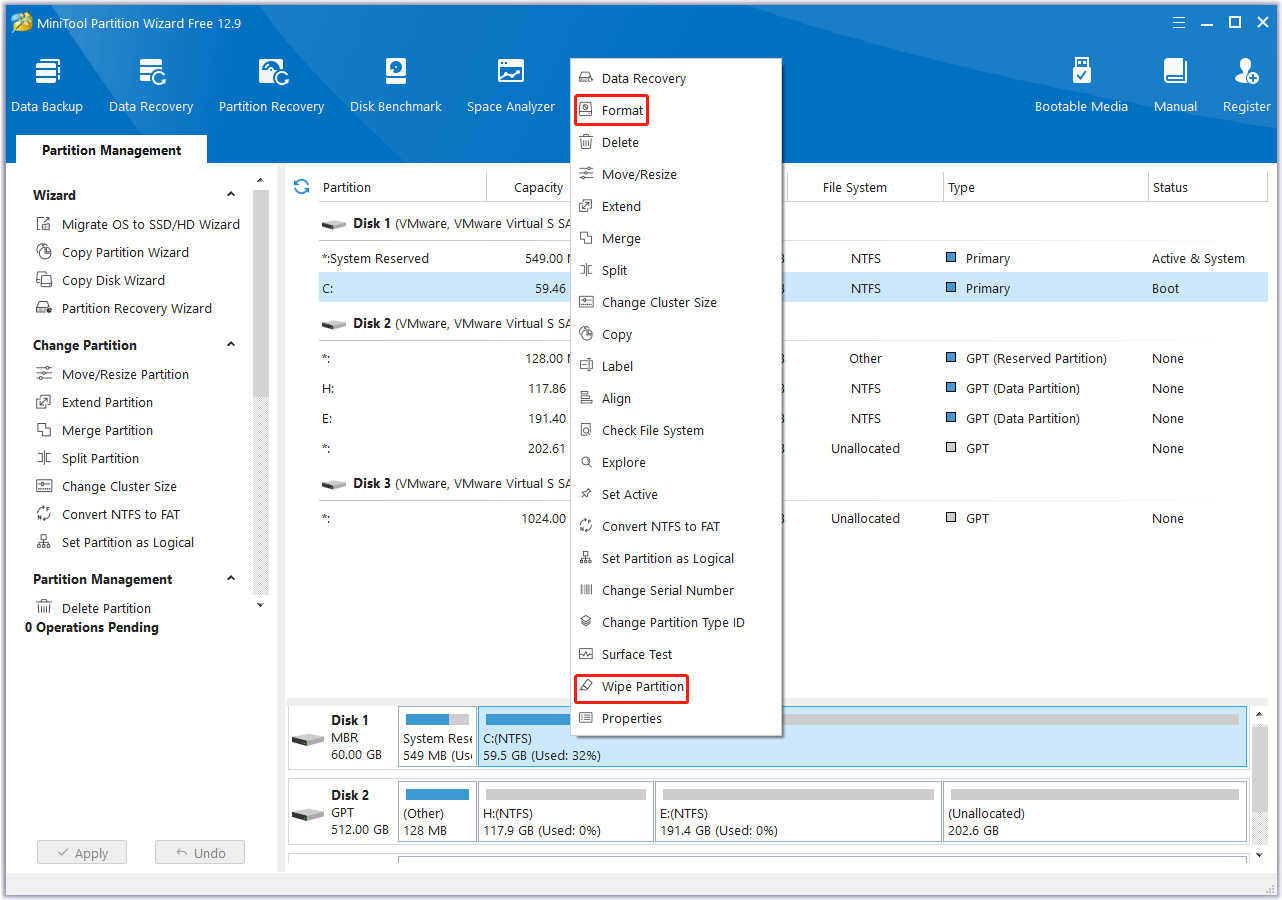
Bottom Line
This post introduces how to format or erase a CD/DVD RW on Windows 10/11. You can follow the steps to do that.


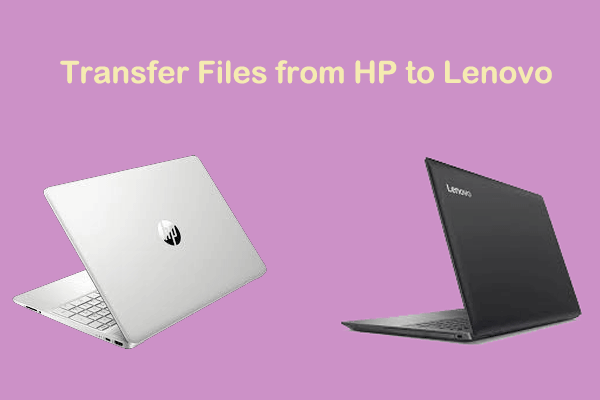
User Comments :