Do you know how to format an external hard drive using Android? Is there any way to do that? Don’t worry. In this post, Partition Magic provides a step-by-step guide on how to format an external hard drive on Android.
Why Need to Format an External Hard Drive?
An external hard drive is a storage device that connects to a computer using a USB cable or wirelessly. Users often use external hard drives to store media that needs to be portable, for backup, and when the computer’s internal drive is full.
These devices have a larger storage capacity than flash drives and are often used to back up large computer files or act as a local disk to store shared folders.
Sometimes you may need to format an external hard drive. Here are three main reasons:
- Different devices support different file systems. To accommodate a specific device, you must format your external hard drive to NTFS, FAT32, or exFAT file systems.
- Format an external hard drive to extend its life. External hard drives will inevitably have bad sectors or corruption issues after long-term use. By formatting, you can get rid of these troubles.
- No need for an external hard drive. Your current external hard drive may no longer meet your computing requirements. Therefore, you can format it for other purposes.
Also read: Can’t Format External Hard Drive? Here Are 7 Fixes
Is it Possible to Format an External Hard Drive Using Android?
As we all know, you can easily format an external hard drive on your computer. So, is it possible to format an external hard drive using Android? Of course, you can. Although it is not common to format a traditional external hard drive directly using an Android device, it is possible in some cases.
How to Format an External Hard Drive Using Android?
How to format an external hard drive using Android? To access your external hard drive on Android OS, you need to first get an “OTG” (On-The-Go) cable, which helps to connect your external hard drive to your Android device.
Also, it is better to back up your external hard drive before formatting it if you do not want to lose any data. Then, you can follow the steps below:
Step 1. Connect your external hard drive to your Android phone with the OTG cable.
Step 2. Open your Android phone, and then go to Settings > Storage.
Step 3. Find your external hard drive and tap it.
Step 4. Click on the three-dots icon in the upper right corner and select Format.
Step 5. On the next page, click on Format and then click Format in the “Format this USB drive?” box to confirm.
Step 6: Wait for the formatting process completed. Once done, on the USB drive formatted page, click Done.
As can be seen above, you cannot select the file system when formatting an external hard drive using Android. So, how to choose the file system when formatting an external hard drive? MiniTool Partition Wizard is a great choice. You can have a try.
How to Format an External Hard Drive Using MiniTool Partition Wizard?
MiniTool Partition Wizard is a professional formatting tool, which can help you easily format the external hard drive into NTFS, FAT32, exFAT, and other formats. It also breaks the limitations of Windows built-in tools that cannot format external hard drives larger than 32GB to FAT32.
In addition, as a professional and comprehensive partition manager, MiniTool Partition Wizard provides many powerful features for partition/disk management. It can clone a hard drive, partition a hard drive, convert MBR to GPT, recover data from hard drive, etc.
MiniTool Partition Wizard FreeClick to Download100%Clean & Safe
Now, let’s learn how to format an external hard drive using MiniTool Partition Wizard.
Step 1: Download and install this partition manager on your PC. Then launch it to enter its main interface.
Step 2: Select the external hard drive you want to format and choose Format Partition from the left action panel.
Step 3: Then set the Partition Label, File System, and Cluster Size. Then click on OK to continue.
Step 4: Click on Apply to confirm the changes.
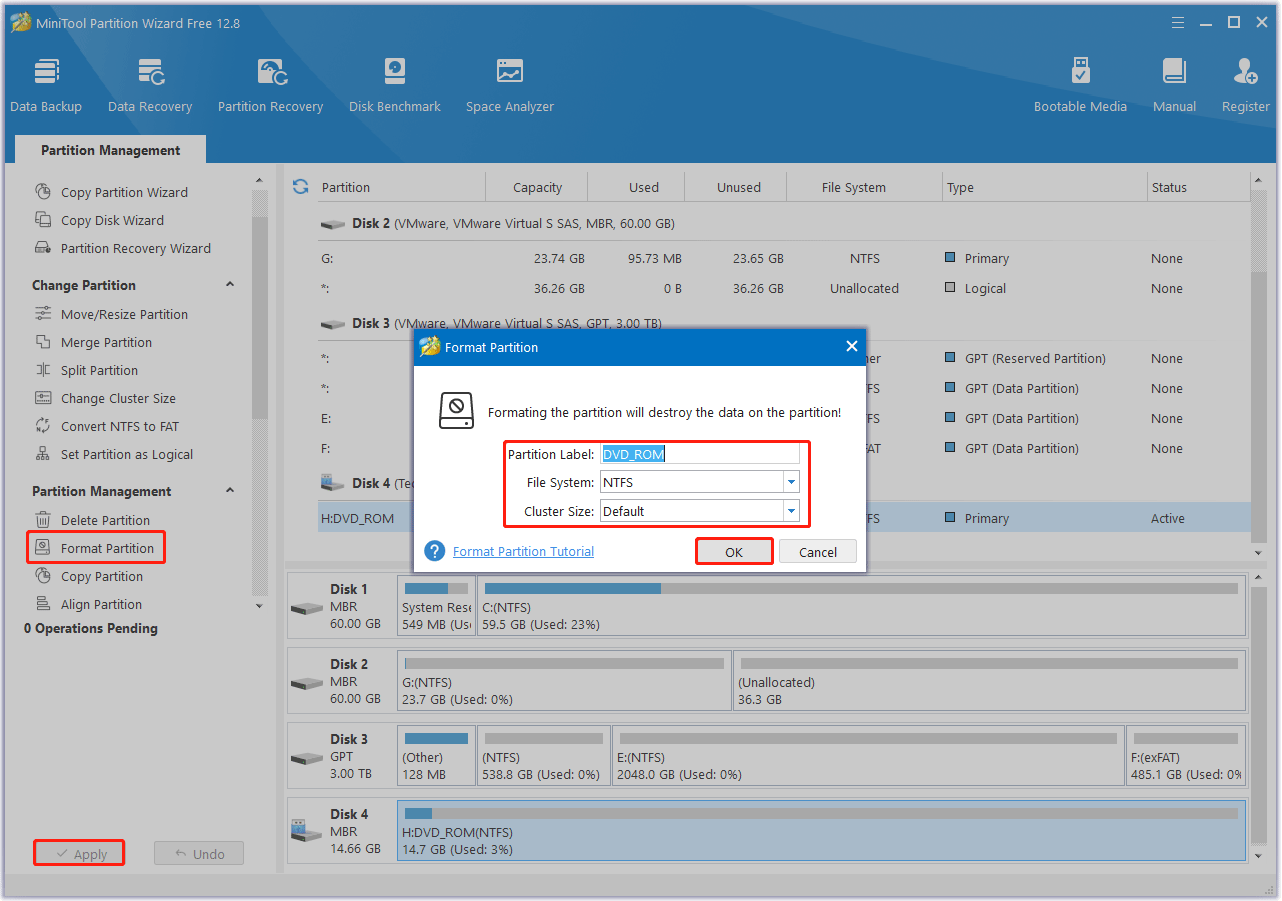
The steps of formatting an external hard drive using MiniTool Partition Wizard are very simple and just need a few clicks.
Bottom Line
This post introduces how to format an external hard drive using Android. Besides, you can try formatting an external hard drive using MiniTool Partition Wizard.

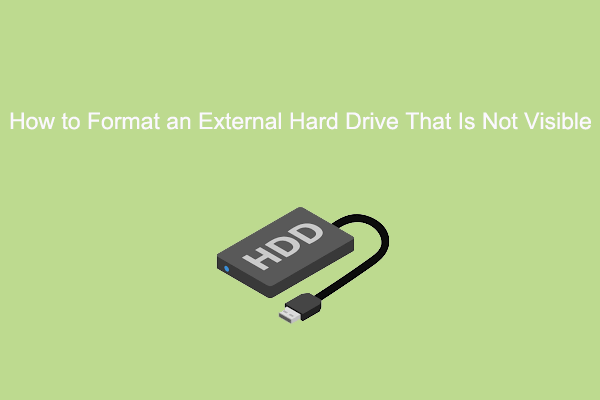
User Comments :