Reasons to Format a Bootable SD Card
An SD card is a special type of memory card commonly used in cell phones, digital cameras, and other portable devices. So, what is a bootable SD card? Generally speaking, a bootable SD card is a special disc that contains a bootable operating system. It allows you to boot computers that have boot problems or suffer system crashes.
Sometimes you may need to format a bootable SD card. Here are three main reasons:
- Different devices support different file systems. To accommodate a specific device, you must format the bootable SD card as an NTFS, FAT32, or exFAT file system.
- Format the SD card to extend its life. Bootable SD cards inevitably develop bad sectors or corruption issues after being used for a long time. By formatting, you may get rid of these troubles.
- No bootable SD card is required. Your current bootable SD card may no longer meet your computing requirements. Therefore, you can format it for other purposes.
How to Format a Bootable SD Card
In this part, we introduce 2 ways how to format a bootable SD card. You can do that using a free partition manager called MiniTool Partition Wizard or Windows built-in tools. But here it is recommended that you use MiniTool Partition Wizard to avoid problems such as “Windows unable to complete format” and “Format option grey out”.
After that, let’s proceed to safely format bootable disk.
Way 1. Use MiniTool Partition Wizard
MiniTool Partition Wizard is a professional and safe partition manager that offers a wide range of features related to disk/partition management. It breaks the limitation of Windows built-in tools and allows users to easily format a bootable SD card into NTFS, FAT32, exFAT, and other formats.
Besides, this partition software can help you upgrade to a larger hard drive without reinstalling the OS, back up data to keep your data safe, check disk health, and more.
MiniTool Partition Wizard FreeClick to Download100%Clean & Safe
Step 1: Download and install this SD card formatter on your PC. Then connect the SD card via card reader to your PC and launch it to get its main interface.
Step 2: Select the partition you want to format and choose Format Partition from the left action panel.
Step 3: Then set the Partition Label, File System, and Cluster Size. Then click on OK to continue.
Step 4: Click on Apply to confirm the changes.
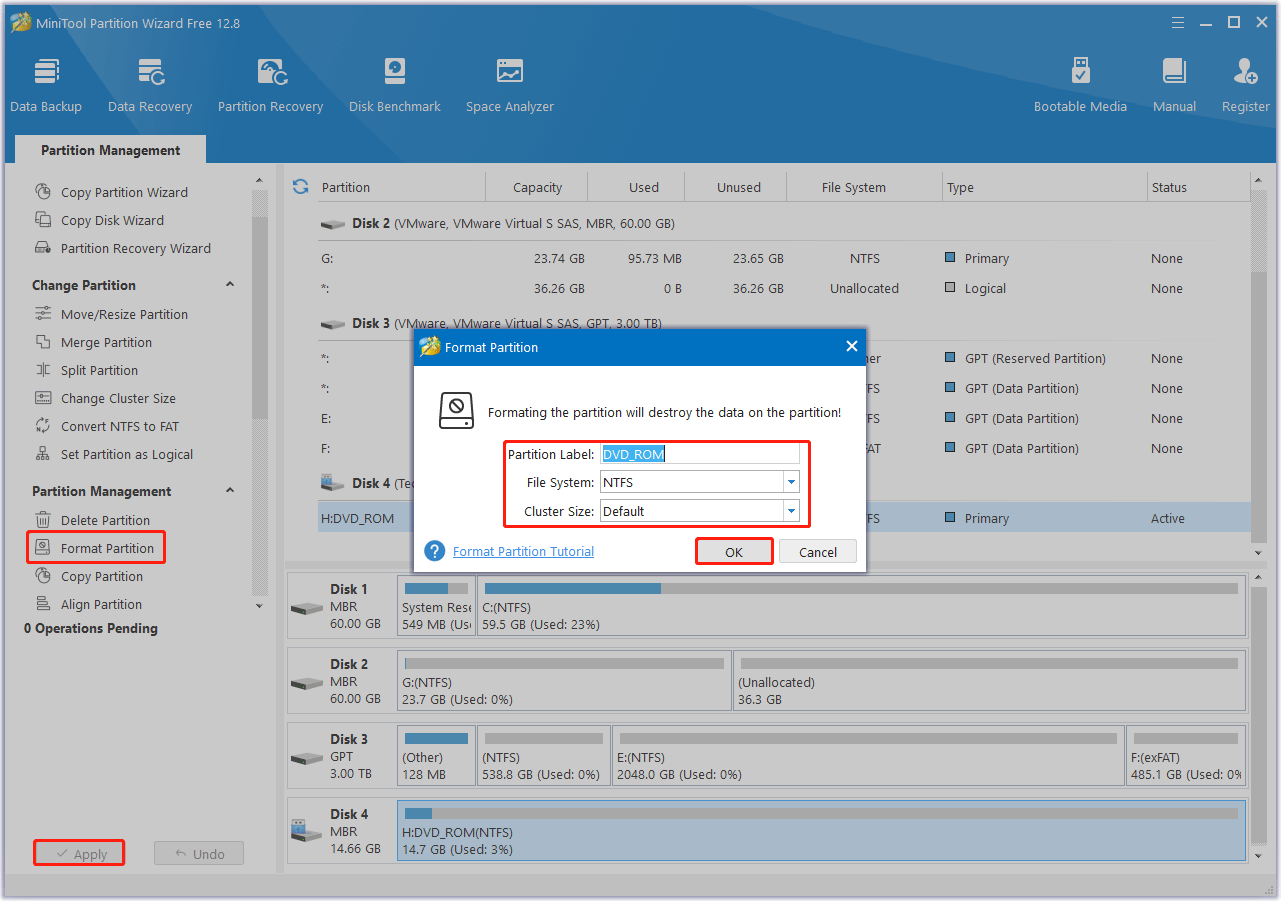
Way 2. Use Disk Management
You are able to format a bootable SD card on Windows using Windows built-in tool – Disk Management.
Step 1: Press the Win + R key to open the Run window. Type diskmgmt.msc in the window, and then click OK.
Step 2: Right-click on the target SD card and select the Format option.
Step 3: Set the Volume label, File system, and Allocation unit size for the partition and select the Perform a quick format option. Then, click OK.
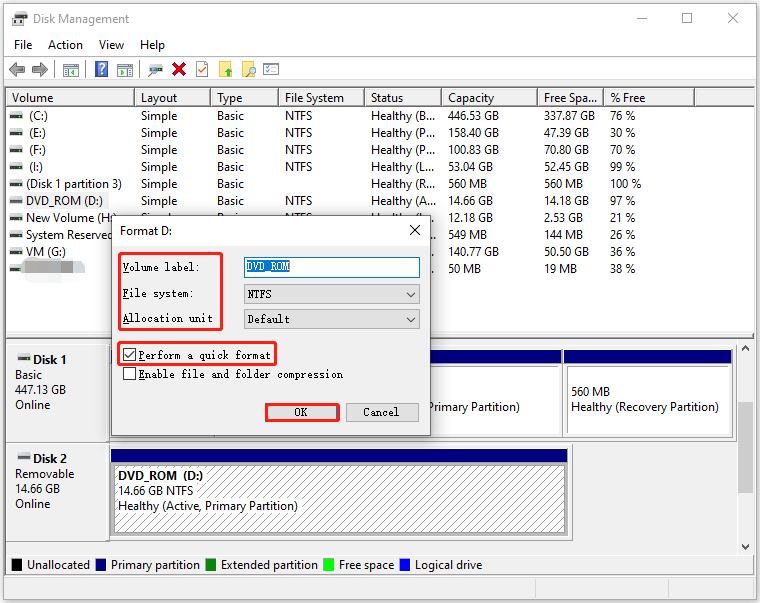
Step 4: Click OK in the pop-up window to finish the formatting operation.
Bottom Line
Now you can format the bootable SD card using the above two methods. MiniTool Partition Wizard is recommended as it provides users with more advanced options.

![[Full Guide] WD External Hard Drive Won’t Format](https://images.minitool.com/partitionwizard.com/images/uploads/2023/11/wd-external-hard-drive-wont-format-thumbnail.png)
![[Quick Fix] 16GB Flash Drive Only Shows 200MB](https://images.minitool.com/partitionwizard.com/images/uploads/2023/11/16gb-flash-drive-only-shows-200mb-thumbnail.png)
User Comments :