In this post, Partition Magic introduces 2 ways to format 2TB to FAT32 using MiniTool Partition Wizard. If you have the formatting needs, you can read this post to figure out how to format a 2TB hard drive to FAT32.
About Format 2TB to FAT32
Compared to NTFS, FAT32 offers higher compatibility. To be specific, FAT32 is compatible with almost all devices, including Windows, Mac, cameras, smart TVs, etc. Sometimes you may need to format your USB flash drive to FAT32 if you want to use it on a device supporting FAT32 only or to transfer files between different devices.
However, if you are trying to format a 2TB hard drive to FAT32 on a Windows PC, you will find the FAT32 option is not available in its built-in utilities. That’s because Microsoft doesn’t support formatting a partition larger than 32GB to FAT32.
In this situation, you may wonder whether there is a way to format 2TB to FAT32 effectively. Fortunately, there certainly is. Here, we’d like to recommend you make use of MiniTool Partition Wizard. It breaks through the 32GB limit on FAT32, making it possible to format 2TB to FAT32.
Besides, this comprehensive partition manager enables you to partition hard drive, convert MBR to GPT without losing data, clone hard drive, migrate Windows 10 to SSD, and more.
How to format 2TB flash drive to FAT32 using MiniTool Partition Wizard? Read on to get the details.
How to Format 2TB USB to FAT32
In this part, MiniTool Partition Wizard shows you how to format a 2TB hard drive to FAT32 in 2 ways. Simply download and install this program on your PC. Then pick one of the following methods to format 2TB to FAT32.
MiniTool Partition Wizard FreeClick to Download100%Clean & Safe
#1. By Formatting
The formatting process will erase all the data on the USB flash drive. So, make a backup first to avoid data loss if you store some important files on the USB. Then follow the given steps for how to format 2TB USB to FAT32.
Step 1: Launch MiniTool Partition Wizard to enter its main interface.
Step 2: Right-click the 2TB flash drive and select Format from the context menu. Alternatively, you can highlight the target partition and then select Format Partition in the left action panel.
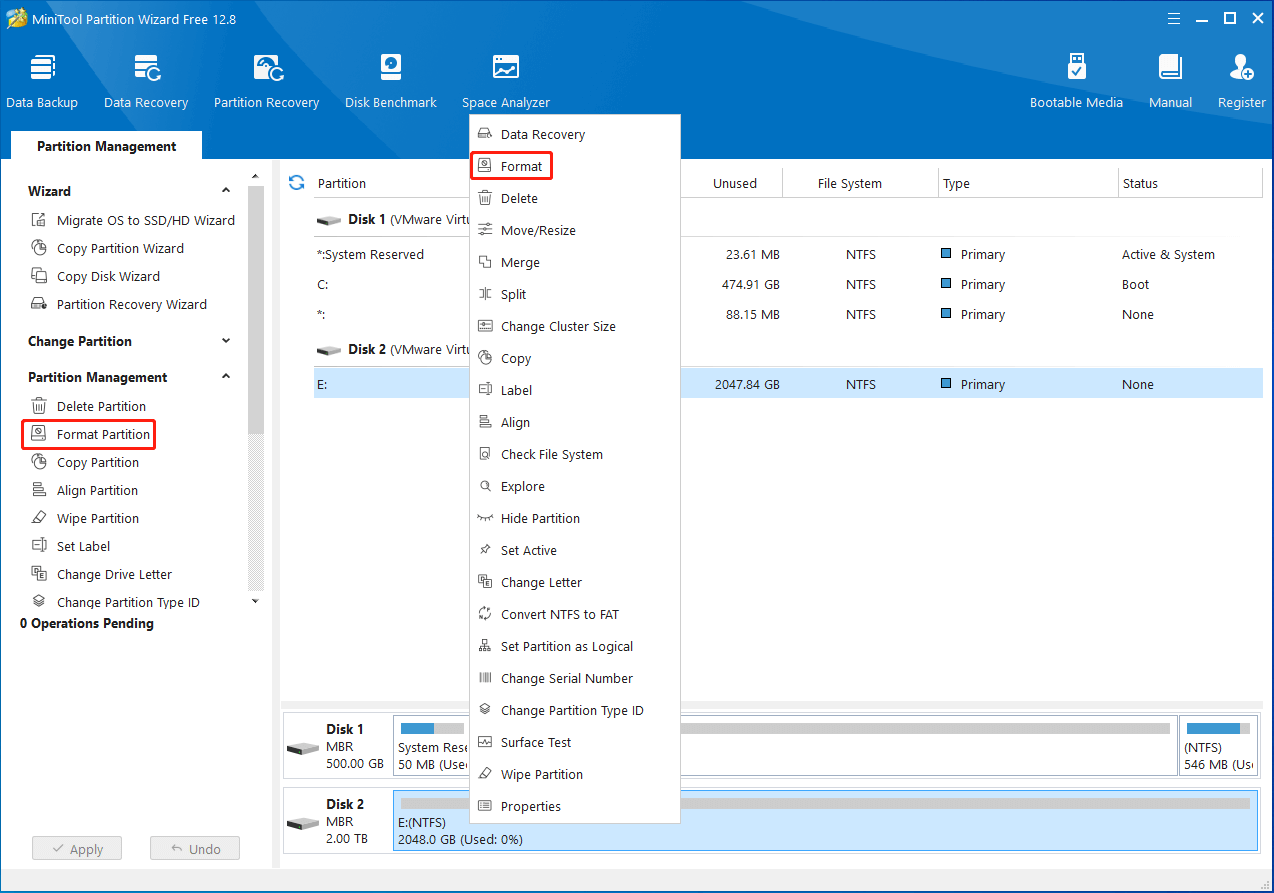
Step 3: In the Format Partition window, set the File System to FAT32. If necessary, you can also add a partition label or change the cluster size. Once done, click OK.
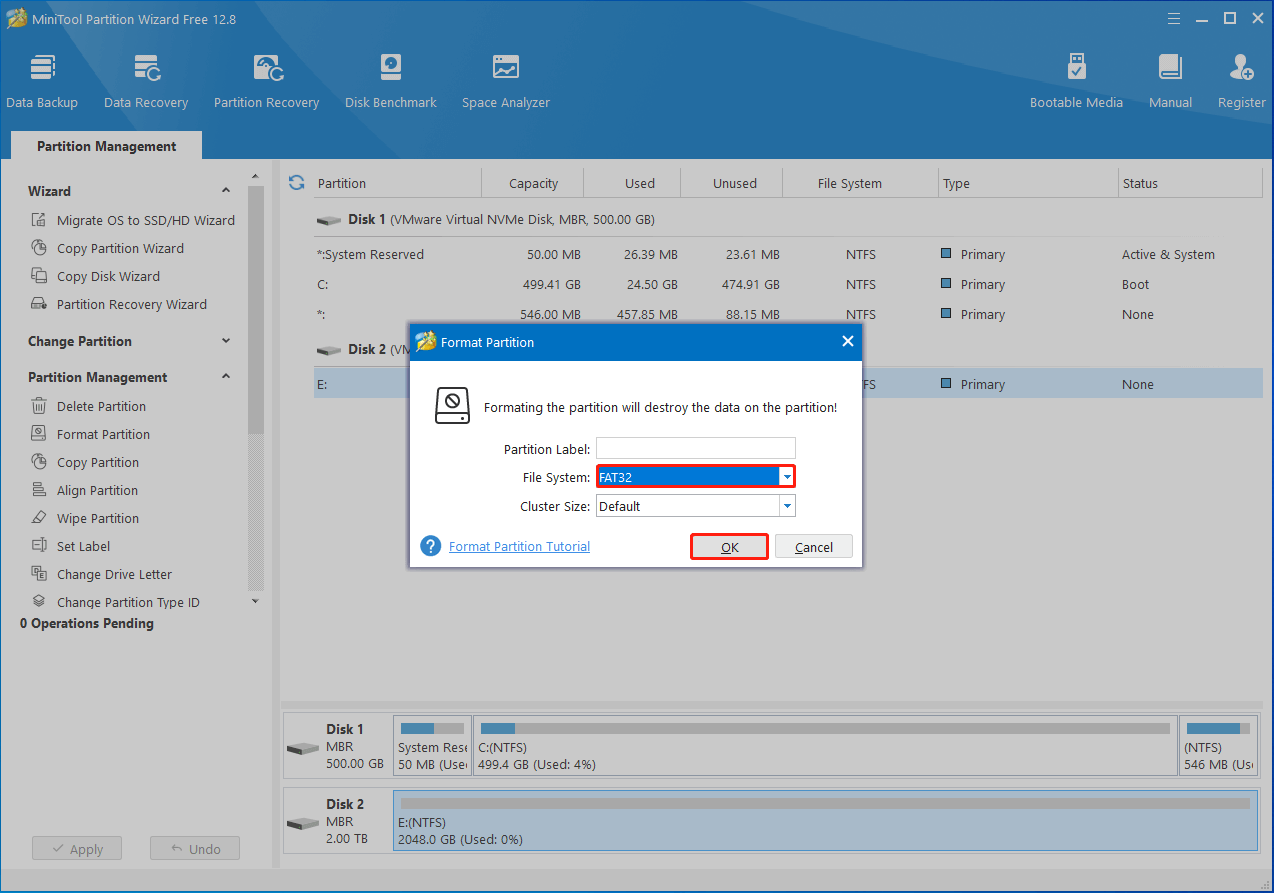
Step 4: Finally, click Apply in the bottom-left corner to execute the pending operation.
#2. By Converting
If the current file system of the USB drive is NTFS, you can directly convert it to FAT32 with the Convert NTFS to FAT feature of MiniTool Partition Wizard. It’s a great way to format 2TB to FAT32 while maintaining the data on the drive. How to format 2TB flash drive to FAT32 in this way? The following reveals a step-by-step guide.
Step 1: Get access to the main interface of MiniTool Partition Wizard.
MiniTool Partition Wizard DemoClick to Download100%Clean & Safe
Step 2: Right-click the partition on the 2TB USB and select the Convert NTFS to FAT option.
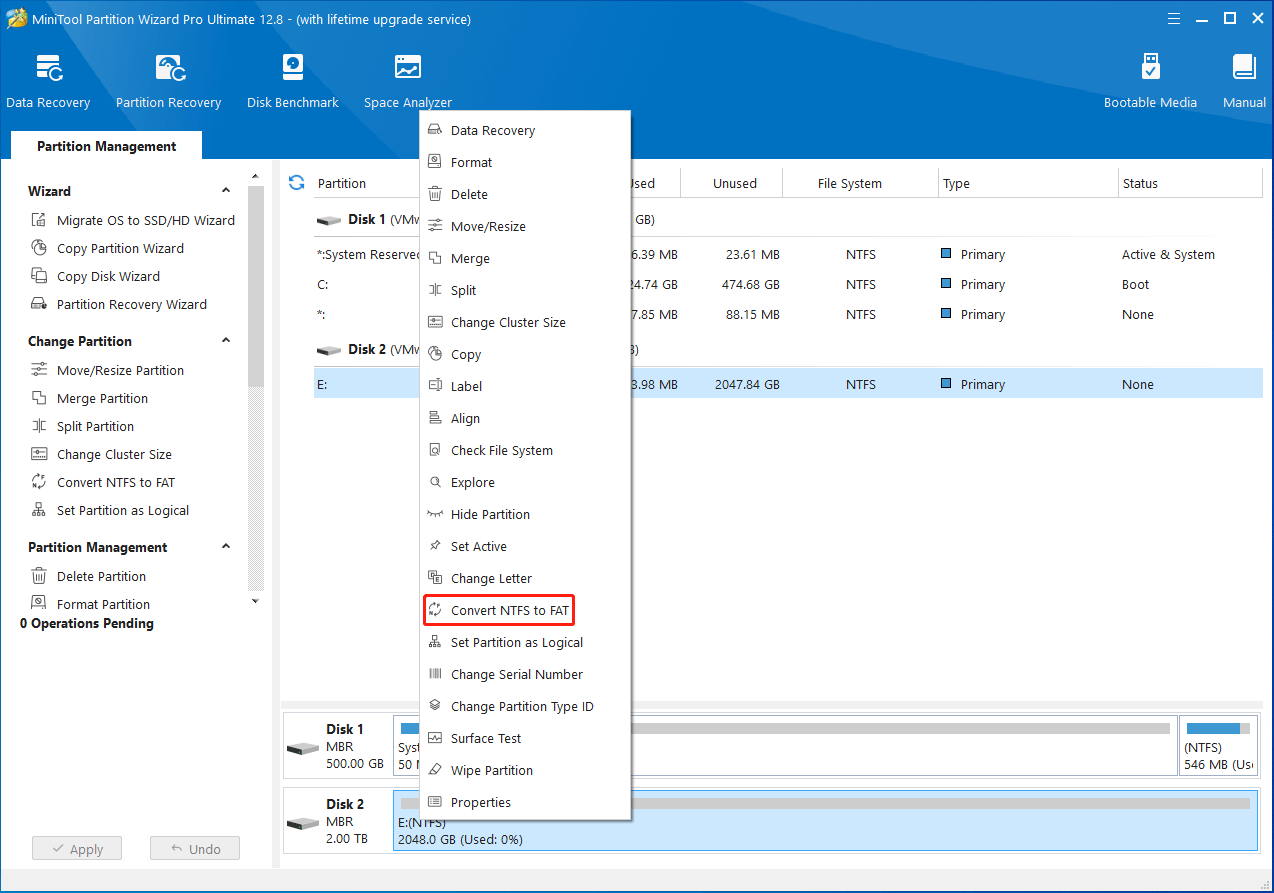
Step 3: After that, don’t forget to click Apply to save the change.
Bottom Line
This post delves into how to format a 2TB hard drive to FAT32 by using MiniTool Partition Wizard in detail. If you plan to format 2TB to FAT32, you can choose one of the above methods according to your needs to finish this operation.

User Comments :