Sometimes, you may forget Surface password. In this case, you are unable to enter Windows. This post from Partition Magic shows you how to unlock Surface when forgetting the password. You can have a try.
Microsoft Surface is a family of touchscreen-based personal computers, tablets, and interactive whiteboard hardware products designed and developed by Microsoft. The Surface family includes many lines of devices such as Surface Go, Surface Pro, Surface Laptop, Surface Book, Surface Studio, etc.
These Surfaces products usually use the Windows system. This system needs you to enter the password on the login interface. What to do if you forget Surface password? This post shows you how to unlock Surface when forget the password. You can try these ways.
Way 1. Use Other Ways to Log in to Surface
Windows allows users to log in to the system through the following methods.
- Password: Usually 8+ characters (letters, numbers, and symbols). It can be used for multiple accounts/services.
- PIN: Typically 4-6 digits. It is used only on this device.
- Face Recognition: Sign in with your face. A camera is needed.
- Fingerprint: Sign in using your fingerprint. A fingerprint reader is needed and it is usually located above the power button.
- Security key: Security keys are devices used for authentication, typically in the form of a USB dongle, NFC, or Bluetooth.
If you have set these login methods, when you forget Surface password, you can log in to Windows using other methods.
Way 2. Use Admin Account
On Windows, there are 3 basic account types: Standard User accounts for everyday computing, Administrator accounts with the most control over a computer, and Guest accounts for people who need temporary use of a computer.
In most cases, if the computer is yours, your account should be the admin account. If you forget Surface password, this way doesn’t work. If the computer is the company’s, your account may be a standard user and there may be an admin account.
In this case, you can ask the administrator to log in to your computer and then open Command Prompt to reset the password for you. The command line should be net user <user name> <New Password>.
Way 3. Reset the Microsoft Account Password
If you forget Surface password, you can reset Surface password using your security questions or on the Microsoft website. Here is the guide:
#1. Use Security Questions
- Enter a password on your Surface start-up screen and then select Reset password after you’ve entered an incorrect password.
- Successfully answer the security questions that you set up and then you can enter your new password.
- Sign in to your Surface device using your updated password.
#2. Go to the Microsoft Account Website
- Go to your Microsoft Account sign-in page and enter the email address that you use on your Surface device.
- Select Forgot password?
- Select Next.
- Pick which multi-factor authentication method you would like to use.
- Enter your verification code.
- Enter your new password.
- Select Next to save it.
- Enter your new password on your Surface device sign-in screen.
Way 4. Use Password Reset Disk
The password reset disk is a USB flash drive that acts as a recovery tool, providing you with a way to regain access to your files and settings in case you forget your password. If you have made it before, you can reset Surface password using it. Here is the guide:
- Insert the disk into your computer and click on the Reset password option.
- Click Next, identify the disk’s drive letter, and then click Next.
- Enter the new password along with a hint, and then click Next.
- Click Finish and then you can log in to Surface using the newly set password.
Way 5. Factory Reset PC
If all the above ways can’t help you unlock Surface when forget the password, you can try this way. Note that resetting your PC may cause data loss. Here is the guide:
- On the login screen, hold down the Shift key and click the Power button > Restart.
- Now, you come to the WinRE. Click Troubleshoot > Reset This PC > Remove everything.
- Click Only the drive where Windows is installed > Just remove my files. Then, click Reset. After the resetting process is completed, you need to do the OOBE (Out-Of-Box Experience) again. In this way, you can reset the account and password.
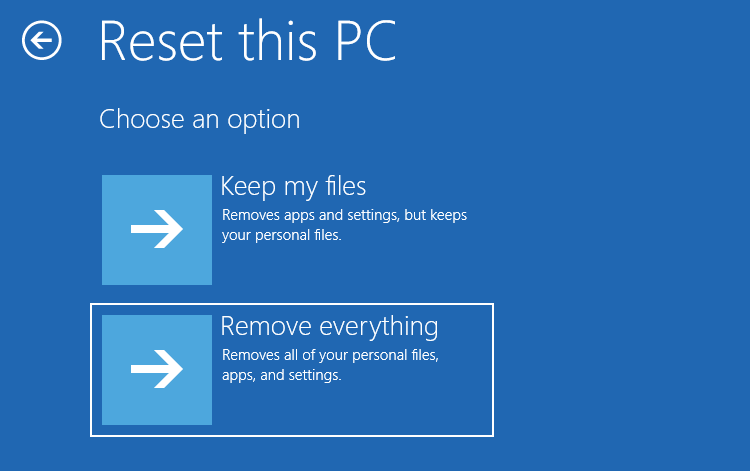
Bottom Line
This post offers you 5 ways to unlock Surface when forget the password. If you have this need, you can have a try.


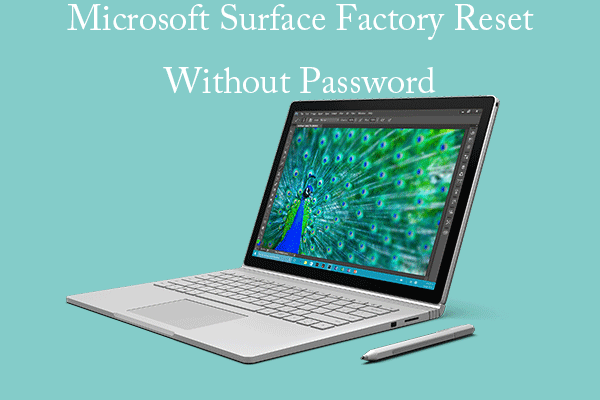
User Comments :