Flashing Gigabyte motherboard BIOS with Ubuntu is a little difficult for some people. If you are looking for such a guide too, this post is what you need. Here, MiniTool Partition Wizard shows you how to update Gigabyte motherboard BIOS with Ubuntu from scratch.
Here’s the full guide to flashing Gigabyte motherboard BIOS with Ubuntu.
What You Should Know and Do Before You Update Gigabyte BIOS on Linux
- Ensure that the BIOS version to flash matches your motherboard model.
- If the BIOS is flash protected, don’t enable BIOS Flash Protection under Advanced CMOS Setup (AMI BIOS) or Advanced BIOS Features (AWARD BIOS) in the BIOS menu.
- Never disturb when your system is updating the BIOS.
- Don’t update Gigabyte motherboard BIOS with Ubuntu if you don’t encounter errors while using the present BIOS version.
In addition to paying attention to the above tips, you should also make sure that you have the following items before you update Gigabyte motherboard BIOS with Ubuntu.
- A Gigabyte motherboard
- Ubuntu operating system installed
- A USB flash drive in FAT32/16/12
- A stable and fast Internet connection
- A piece of BIOS update software like Q-Flash, @BIOS, or DOS Flash Utility
If your USB is in the non-FAT file system, you need to format or convert it to FAT via disk management tools like MiniTool Partition Wizard. This free comprehensive partition manager allows you to format the USB drive to FAT32 or convert NTFS to FAT32. Get it by clicking the button below now!
MiniTool Partition Wizard FreeClick to Download100%Clean & Safe
Flashing Gigabyte Motherboard BIOS with Ubuntu via Q-Flash
Here, we show you how to update Gigabyte motherboard BIOS with Ubuntu Q-Flash
Step 1: According to your motherboard model, download the latest compressed BIOS update file from Gigabyte’s official website.
Step 2: Extract the BIOS update file and save it to your USB flash drive or hard drive.
Step 3: Plug the USB drive containing the BIOS update file into the computer.
Step 4: Restart the computer and press the End key to enter Q-Flash during the boot-up process. Alternatively, you can also press F8 in BIOS Setup to access Q-Flash.
Step 5: In the main menu of Q-Flash, choose Update BIOS From Drive.
Step 6: The Save BIOS to Drive option allows you to save the present BIOS file.
Step 7: Pick Flash Disk.
Step 8: Choose the BIOS update file. If you receive the message “Are you sure to update BIOS”, select Yes to start the update process. Then the monitor will display the process.
Step 9: After the update process is complete, you will see the “BIOS update is completed. Power off/Reboot” message. Here, pick Reboot to restart the computer. Press the Delete key during the POST to enter BIOS setup.
Step 10: Choose Load Optimized Defaults on the Save & Exit screen and press Enter to load BIOS defaults. Then system will re-detect all peripheral devices after a BIOS update.
Step 11: Choose Save & Exit Setup and press Enter.
Conclusion
The guide to flashing Gigabyte motherboard BIOS with Ubuntu has been shown to you. If you need to update Gigabyte BIOS on Linux, simply follow the given steps in the post.


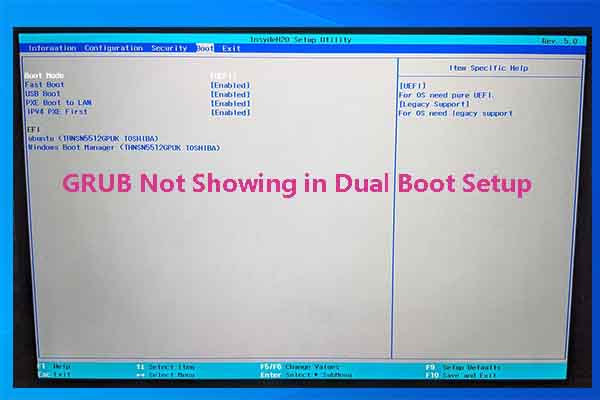
User Comments :