Do you know how to fix “The Installer Has Insufficient Privileges” error on Windows 10/11? If you also encounter the same error, this post is worth reading. Here, MiniTool Partition Wizard provides some useful solutions to the error.
Users encounter different installation errors on their computers, such as installation error 0x8007002C – 0x4000D, Windows installer error 0x80FE0000, and the one we discussed in this post.
When they encounter “The Installer Has Insufficient Privileges” error on their computer, a warning window will pop up with an error message like the following:
“The installer has insufficient privileges to access this directory: //path//. The installation cannot continue. Log on as administrator or contact your system administrator.”
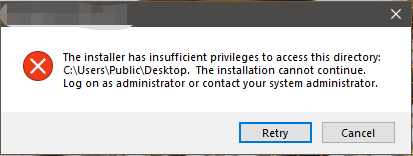
If you want to know how to fix “The Installer Has Insufficient Privileges” error, you can continue reading.
Causes of “The Installer Has Insufficient Privileges” Error
After investigating extensive user reports and references, I find that the “Installer Has Insufficient Privileges” error may be caused by interference from other apps, certain services not running, and a required file being read-only. In addition, insufficient disk space and not having the needed privilege is also related to this error.
Solution 1. Try Some Basic Tricks
When you encounter “The Installer Has Insufficient Privileges” error on your computer, you can try some basic tricks first, and they may help you fix the error successfully. They are:
- Run the installer as an administrator
- Unblock the setup file
- Try installing it in a different folder
- Turn off third-party security apps
- Uninstall older software versions
- Take ownership of the software’s installation directory
Solution 2. Start or Restart Windows Installer
If there is anything wrong with your Windows Installer service, you may encounter “The Installer Has Insufficient Privileges” error easily. In this case, you can try starting or restarting Windows Installer to fix this error. Here’s the way:
- Press the Windows and R keys simultaneously to open the Run window.
- Type “services.msc” and press Enter.
- Scroll down to find Windows Installer service.
- Right-click it and select Start if that service isn’t on and running.
- If Windows Installer is running, right-click it and select Restart.
- Once done, check if the “The installer has insufficient privileges to access this directory” error message pops up again.
Solution 3. Disable UAC Before Installing
User Account Controls (UAC) is a Windows security feature that stops unauthorized changes to the operating system and the user’s files and folders.
So, to avoid receiving the error message “The installer has insufficient privileges to access this directory”, you can try disabling the UAC with these steps before you install the software:
- Open the Search window.
- Type “control panel” and press Enter.
- In the Control Panel window, type “UAC” in the search box in the top-right corner.
- Under the Security and Maintenance section, click the Change User Account Control settings option.
- In the new window, move the blue scale down to the last option to solve the error.
- After that, click OK to execute all the changes.
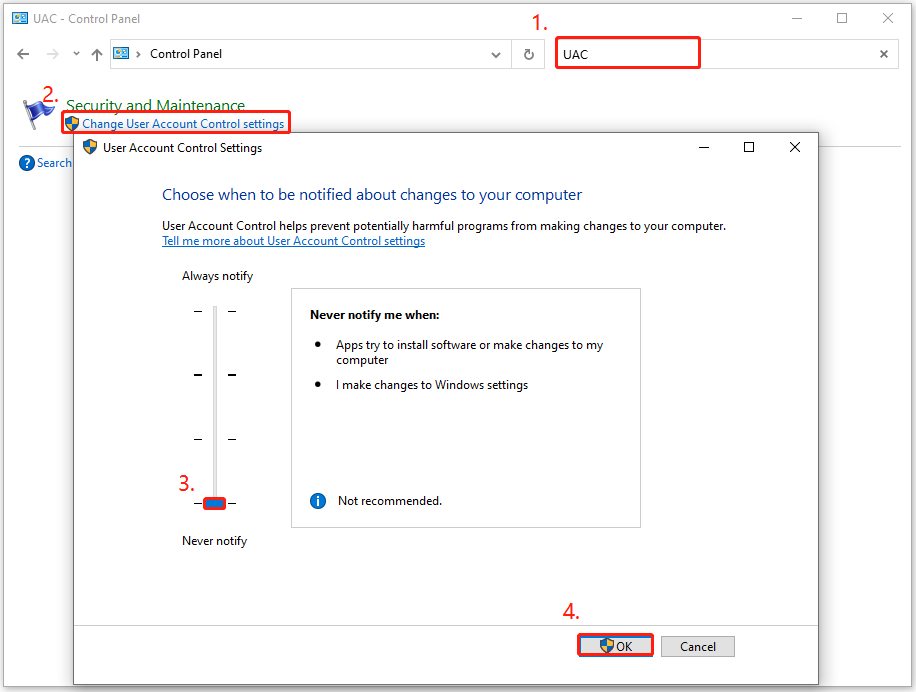
Solution 4. Disable All User Account Control Policy Settings
You can also try disabling all User Account Control policy settings to fix “The Installer Has Insufficient Privileges” error. Here’s the way:
- Open the Search window, type “edit group policy”, and then press Enter.
- In the Local Group Policy Editor window, navigate to Computer Configuration > Windows Settings > Security Settings > Local Polices > Security Options.
- Double-click User Account Control: Admin Approval Mode in the right pane.
- Select Disabled. Then click Appy and OK.
- Once done, repeat steps three to five above for all the User Account Control policy settings.
- Exit Group Policy Editor and restart your PC after disabling all UAC policy settings.
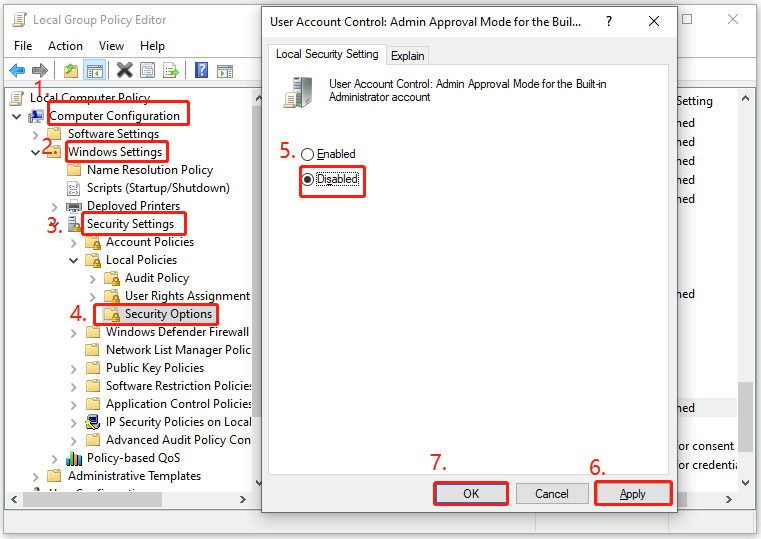
Solution 5. Try Installing Software After Performing a Clean Boot
Clean booting means disabling all third-party apps and services that start with Windows. It is helpful to find out the culprit. So, you can try installing software after performing a clean boot to fix “The Installer Has Insufficient Privileges” error. Here’s the guide:
- Open the Run window, and then type “msconfig” in the box.
- Then, click on the OK button to open the System Configuration window.
- Select the Services tab.
- Check the Hide all Microsoft services option.
- Click on the Disable all button and then click on the Apply button.
- Next, go to the Startup tab.
- Click on Open Task Manager.
- Right-click the applications you suspect and select Disable option from the menu.
- Exit Task Manager.
- Click OK under the Startup tab.
- Then when you restart the computer, it is in a clean boot environment.
- Next, try installing software and see if the problem occurs. If not, enable one program one by one until the problem occurs again. That program might be the source of the error. You’d better consider removing it.
Solution 6. Clear space using Disk Cleanup
Insufficient disk space may also cause “The Installer Has Insufficient Privileges” error. In this situation, you can try running the Disk Cleanup tool to fix the error. Here is how to do it:
- Open the Search window, type “disk cleanup” and press Enter.
- Select the disk you want to clean up in the pop-up window, and then click OK.
- Tick the unwanted folder in the list and click OK.
- Then follow the on-screen instructions to complete the process.
In addition, you can also use MiniTool Partition Wizard’s Space Analyzer or Extend Partition to get more free Space. It is a useful and feature-rich partition manager that can help you manage partitions/disks, recover lost/deleted files, check disk errors, and so on.
MiniTool Partition Wizard DemoClick to Download100%Clean & Safe
In Conclusion
This post provides 6 practical solutions to fix “The Installer Has Insufficient Privilege” error. You can try them one by one until you fix the error successfully.

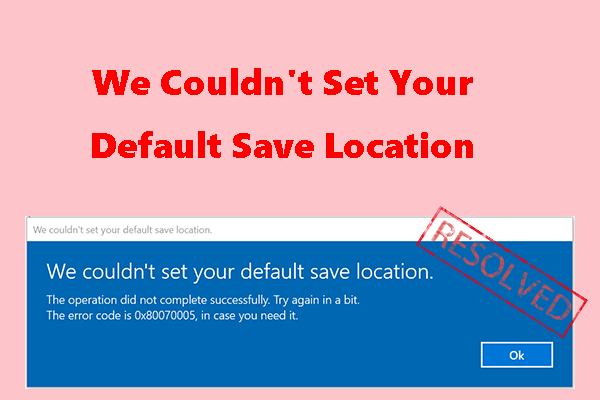
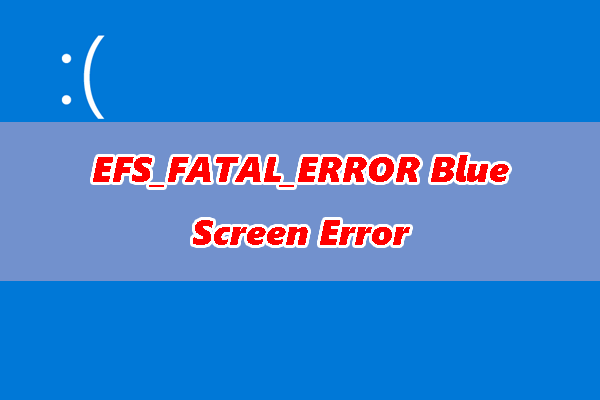
![[Full Guide] How to Fix the Windows Update Error 0x800f0823?](https://images.minitool.com/partitionwizard.com/images/uploads/2023/09/0x800f0823-thumbnail.png)
User Comments :