A lot of users encounter the file system error 1073545193 after upgrading to Windows 10/11. If you are also bothered by the error, this post on MiniTool is worth reading. It analyzes the main reasons for the “1073545193 file system error” and shares several effective fixes.
According to user reports, the file system error (-1073545193) usually occurs after upgrading from Windows 8.1 to Windows 10/11. It is so vexing that this error can lead to any apps or pictures not opening. Here is a user who posted the file system error 1073545193 in the answers.microsoft.com forum:
After my upgrade from 8.1 to Windows 10, I started to get a file system error 1073545193 when I try to open any app and any pictures. Any idea how to correct this?https://answers.microsoft.com/en-us/windows/forum/all/file-system-error-1073545193/8499d5a2-43b3-407f-8fb8-fa8f45ede345?page=2
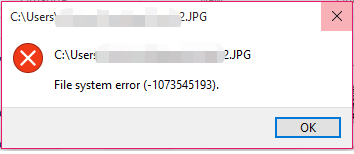
What Causes the File System Error 1073545193
To fix 1073545193 file system error in Windows 10/11, it’s important to figure out what causes the error. After investigating extensive user reports from different forums, we find the error can be triggered by many factors. If there are bad sectors or file system corruptions on your internal hard drive, you may encounter the error.
In addition, there are some other possible causes of the Windows 10 file system error (-1073545193), such as third-party conflicting software, corrupted system files, Windows Store cache, etc. Don’t worry. Here we summarize several effective fixes for the error.
How to Fix 1073545193 File System Error in Windows 10/11
How to fix 1073545193 file system error in Windows 10/11? You can try the following 6 proven ways in order until the error gets cleared.
# 1. Boot Your System in Safe Mode
First of all, we recommend you boot your computer into Safe Mode and check if the file system error (-1073545193) still occurs. If it doesn’t appear in Safe Mode, then it indicates that there are some third-party program conflicts. To check out what program is conflicting, you can boot the computer into Clean Boot and uninstall/disable the conflicting software.
# 2. Check Your Hard Drive for Errors
Another common reason for the file system error 1073545193 in Windows 10/11 is related to a faulty internal hard drive. So, you’d better check if there is file system corruption or bad sectors on the drive. Here you can use CHKDSK or a professional disk checker like MiniTool Partition Wizard.
Step 1. Type cmd in the search bar, and then right-click the Command Prompt app and select Run as administrator from the context menu. Then click on Yes to confirm the access.
Step 2. In the elevated Command Prompt window, type the following command and hit Enter. Then type Y and restart your system to check your hard drive.
chkdsk /f /r
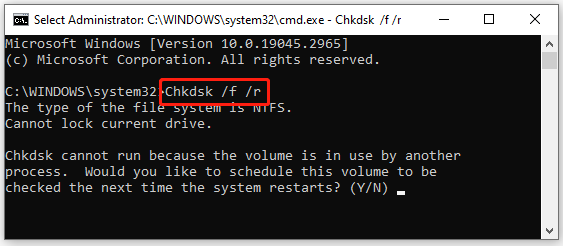
However, this utility may run into various errors, such as “CHKDSK write protected error”, “CHKDSK cannot run due to recently installed software”, etc. In this case, using a professional disk checker is a better choice. MiniTool Partition Wizard is such a tool that can not only check bad sectors but repair file system errors on your hard drive.
MiniTool Partition Wizard FreeClick to Download100%Clean & Safe
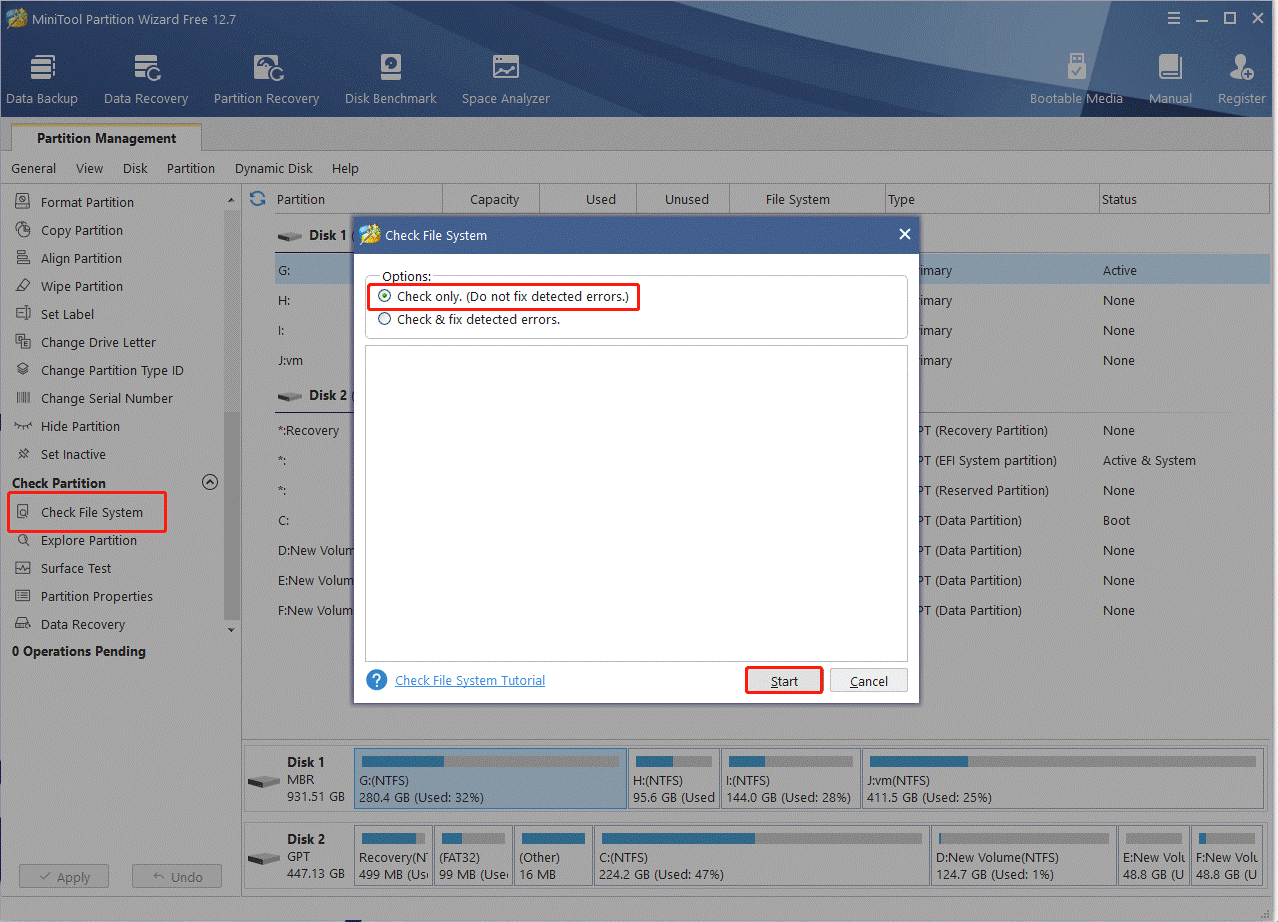
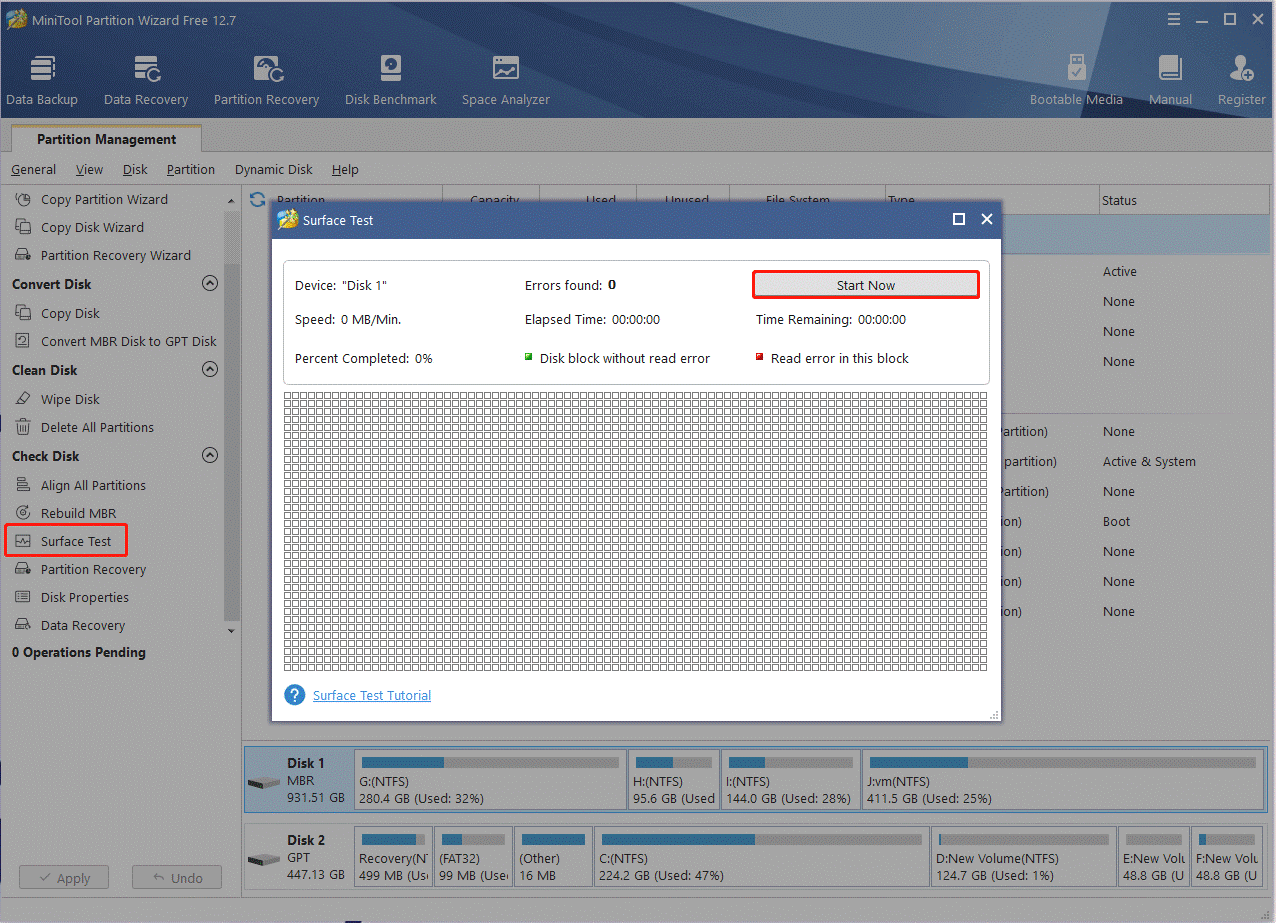
After you repaired the hard drive errors, restart your PC and check if the file system error 1073545193 in Windows 10/11 disappears.
# 3. Reset Windows Store Cache
Some users reported that the file system error (-1073545193) error can be solved by resetting the Windows Store cache. To do this work, you just need to press Win + R keys to open the Run dialog box, type wsreset.exe, and press Enter.
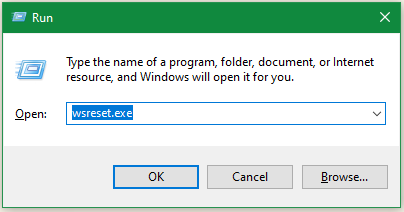
# 4. Remove and Restore Windows Store Apps in PowerShell
As discussed above, the file system error mainly occurs when opening Windows Store apps or photo apps. Here you can try to reinstall the apps using PowerShell and check if it works.
Step 1. Press Win + X keys to open the Start menu and select Windows PowerShell (Admin). Click on Yes in the UAC confirmation window to grant admin rights for PowerShell.
Step 2. In the elevated PowerShell window, type the following command and press Enter to remove all apps for the current user.
Get-AppXPackage | Remove-AppxPackage
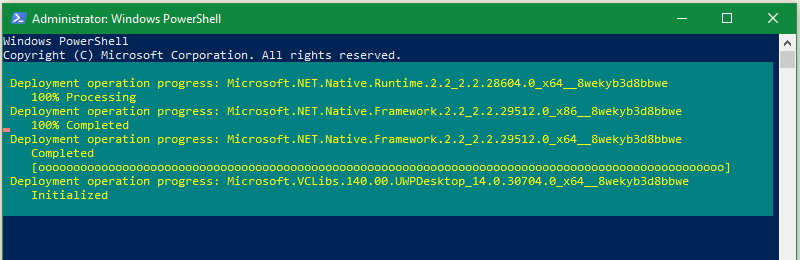
Step 3. Restart your computer and open the PowerShell window again. Then run the command below to restore Windows Store and install all apps.
Get-AppXPackage | Foreach {Add-AppxPackage -DisableDevelopmentMode -Register “$($_.InstallLocation)\AppXManifest.xml”}
# 5. Run an SFC or DISM Scan
If some important system files get corrupted or missing, the file system error (-1073545193) can occur. In this case, you can check and repair the system files using the SFC or DISM tool.
Step 1. Open the elevated Command Prompt window again.
Step 2. Type the sfc /scannow command in the pop-up window and hit Enter. Then SFC tool will scan and try to repair the corrupted system files automatically.
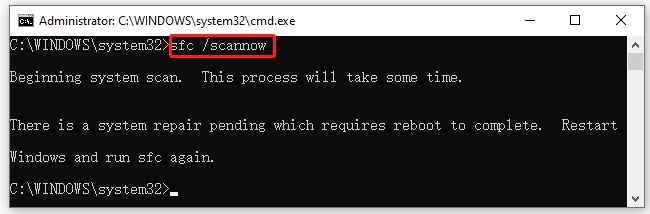
Step 3. If the SFC tool fails to work, you can try running the DISM commands. Type the following commands in order and press Enter after each one to repair the system files.
- DISM.exe /Online /Cleanup-image /Scanhealth
- DISM.exe /Online /Cleanup-image /Restorehealth
# 6. Install a Fresh Copy of Windows 10/11
If none of the above methods get rid of the file system error, you may consider reinstalling Windows 10/11. This method has been proven by some users from the answers.microsoft.com forum to be helpful. You can download a fresh copy of Windows 10/11 and install it on your PC. To know more details, you can refer to the following guides:
Detailed Steps and Instructions to Reinstall Windows 10
How to Reinstall Windows 11? Try 3 Simple Ways Here Now!
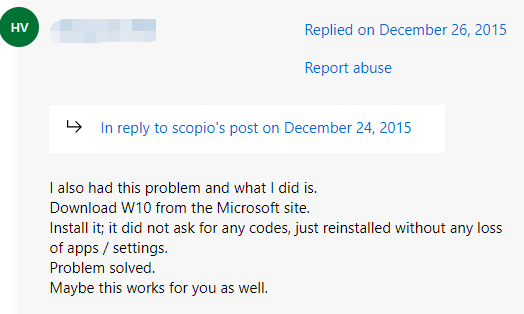
How to fix 1073545193 file system error in Windows 10/11? The top 6 methods have been told to you. If you have other solutions to this error, please share them with us in the following comment zone.

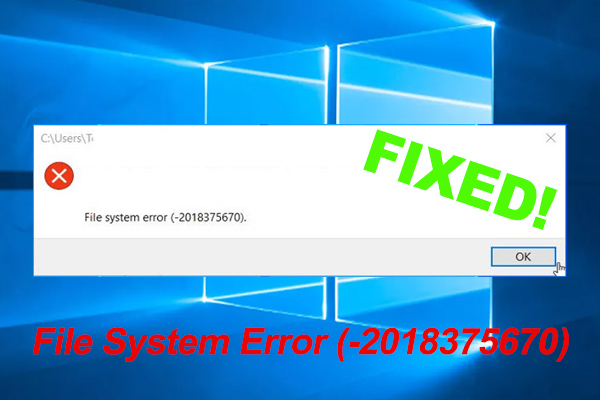
User Comments :