Have you ever encountered Microsoft Office installation error code 30016-22 when attempting to install Office 365? If so, this article is worth reading. Here, this post from Partition Magic provides possible causes for error code 30016–22 on Microsoft Office and shows you how to fix it.
What Causes Microsoft Office installation Error Code 30016-22
You may encounter error code 30016–22 during the installation or update of Microsoft Office 365, which is a very frustrating problem. First, let’s understand why this problem occurs.
- Network issues: A poor internet connection or unstable network can cause interruptions during the installation or update process, which can lead to error 30016-22.
- Antivirus or firewall interference: Sometimes an antivirus program or firewall can block the installation/update process of an Office application, triggering this error.
- Previous Office installation: If there are remnants of a previous Office installation or the installation files are corrupted, this can prevent the new installation/update from completing successfully.
- System file errors: Corrupted system files required for Office installation/update can also cause error code 30016-22.
How to Fix Error Code 30016-22
Error code 30016-22 in Microsoft Office 365 or Office 2021 typically indicates a problem during installation or update. Here are common ways to resolve this error:
Way 1: Check the Internet Connection
Before you start the installation/update of Microsoft Office 365, make sure you have a stable and reliable Internet connection. Internet status can also affect updates. If you update it with a poor or unstable Internet connection, you can easily encounter error 30016-22. You can try to improve your Internet status by restarting your router, moving the router closer to your computer, etc.
Way 2: Disable Antivirus and Firewall
As mentioned above, antivirus and firewall may interfere with the Microsoft Office 365 installation and cause the error code 30016-22. To solve this error, temporarily disabling them can be useful.
Step 1: Press the Win + I key to open Settings. Then go to Update & Security > Windows Update > Virus & threat protection.
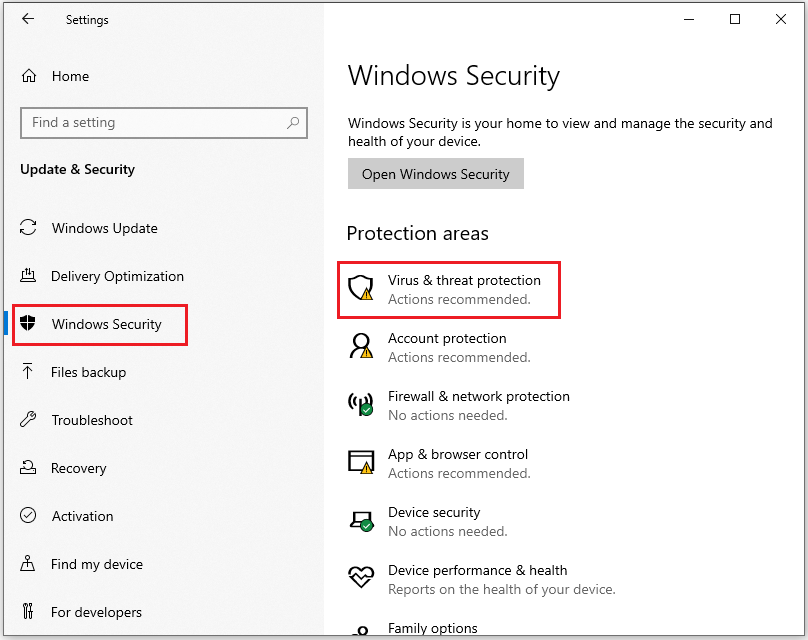
Step 2: Then select Manage settings under Virus & threat protection settings.
Step 3: Toggle off Real-time protection.
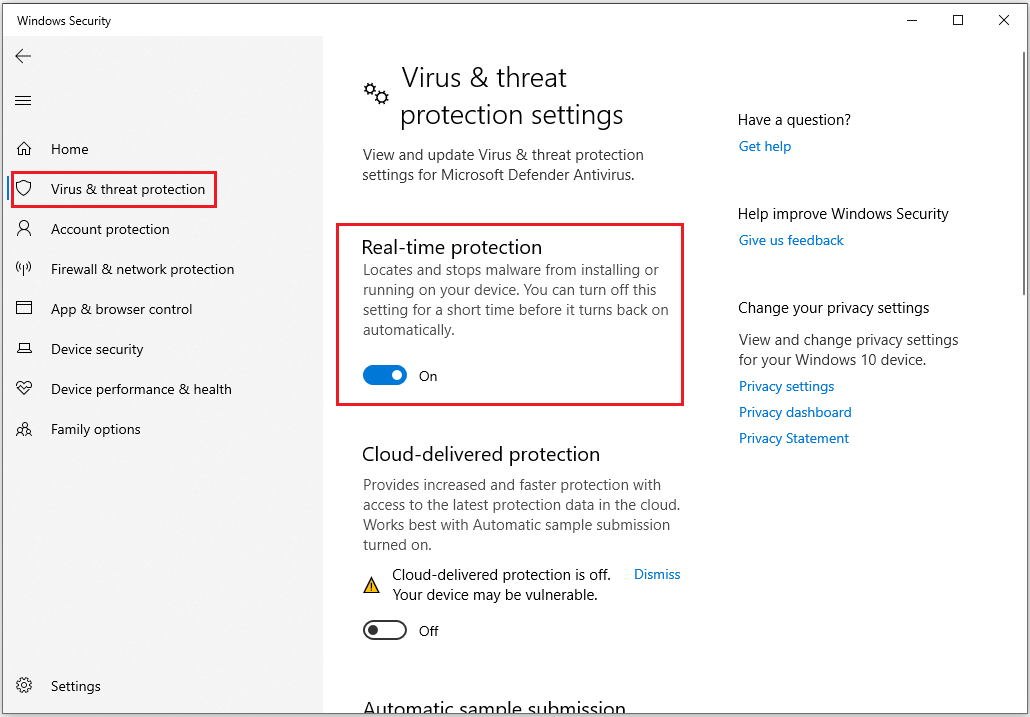
Step 4: Type Control Panel in the Search box and click it to open.
Step 5: Click Windows Defender Firewall to open.
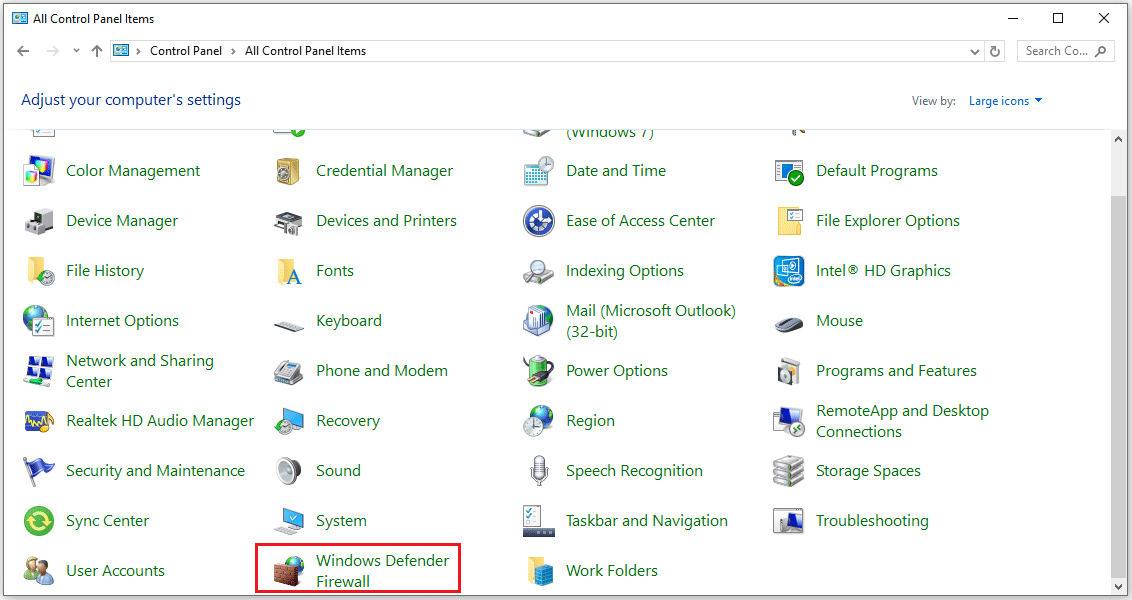
Step 6: Click Turn Windows Defender Firewall on or off from the left menu.
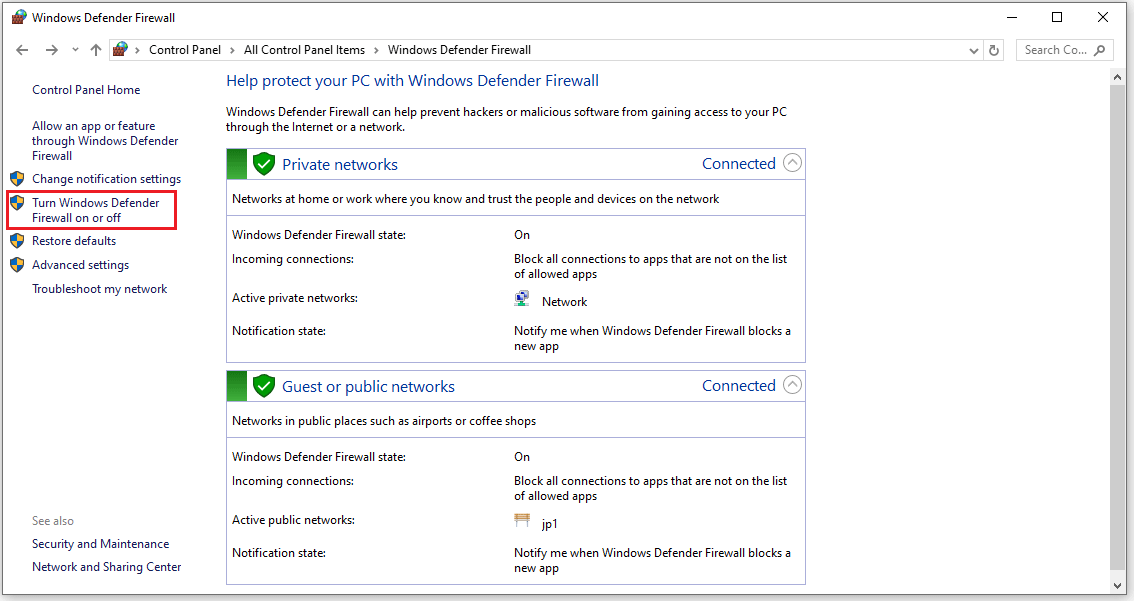
Step 7: Click Turn off Windows Defender Firewall under Private network settings and Public network settings. Click OK.
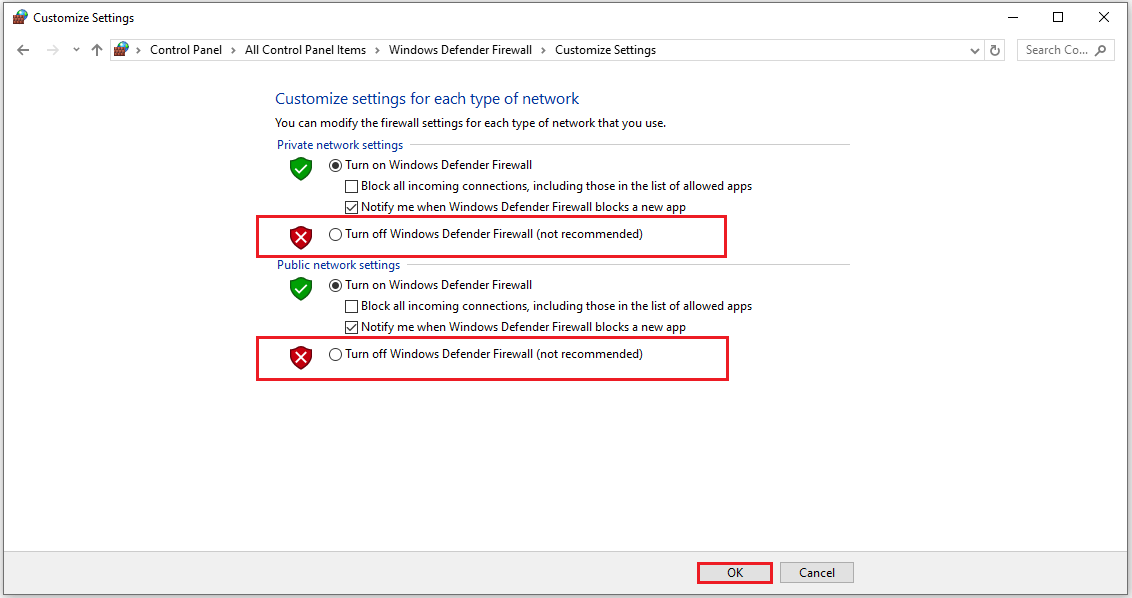
After completing the Microsoft Office installation, reopen the antivirus and firewall.
Way 3: Remove Previous Office Installations
If you have previous versions of Microsoft Office 365 installed on your computer, try removing them before installing the latest version. You can completely uninstall any previous version of Microsoft Office 365 using Control Panel or a dedicated uninstall tool provided by Microsoft.
Way 4: Free up Disk Space
You may encounter error code 30016-22 when there is not enough free space on the disk. You need to make sure that there is enough disk space to complete the installation of Microsoft Office 365.
Based on this, it is recommended you use professional free disk partition software – MiniTool Partition Wizard. Its Extend Partition feature can help you to expand its partition to make more free space. Or you can use Space Analyzer to help you find and delete unnecessary large files. Here’s how to do it.
MiniTool Partition Wizard FreeClick to Download100%Clean & Safe
Step 1: Launch MiniTool Partition Wizard to its main interface. Then right-click the partition to be extended and select Extend.
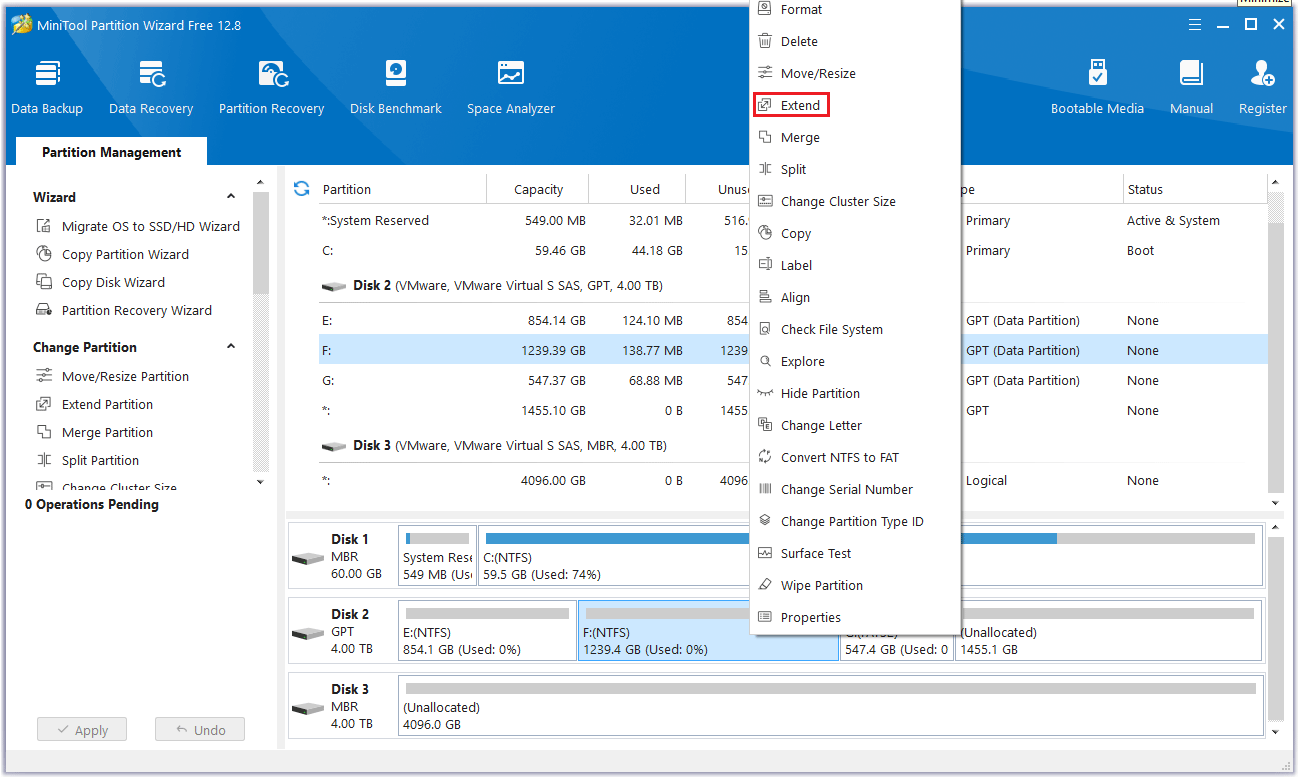
Step 2: Click the down arrow icon to select which partition you want to take free space from, and drag the small square to decide how much free space you want to take. Then click OK to return to the main interface.
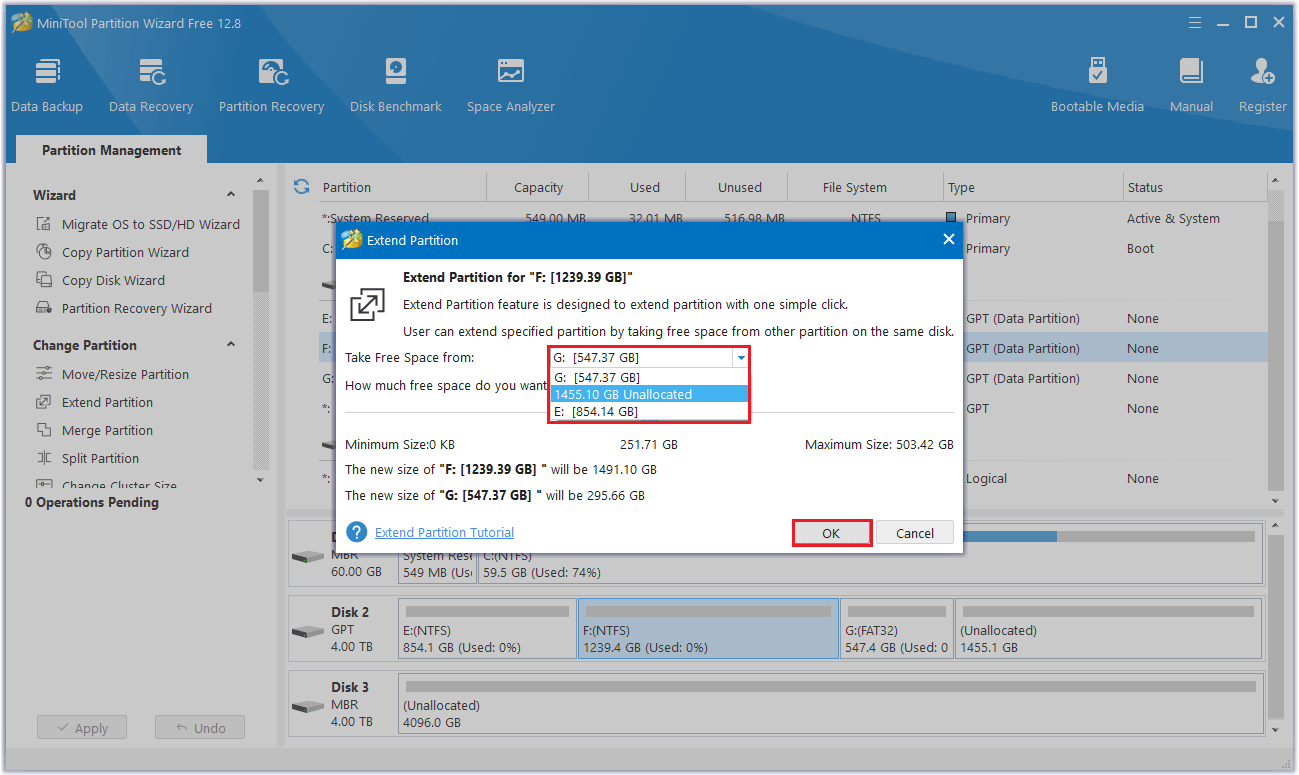
Step 3: After that, click Apply to execute the changes.
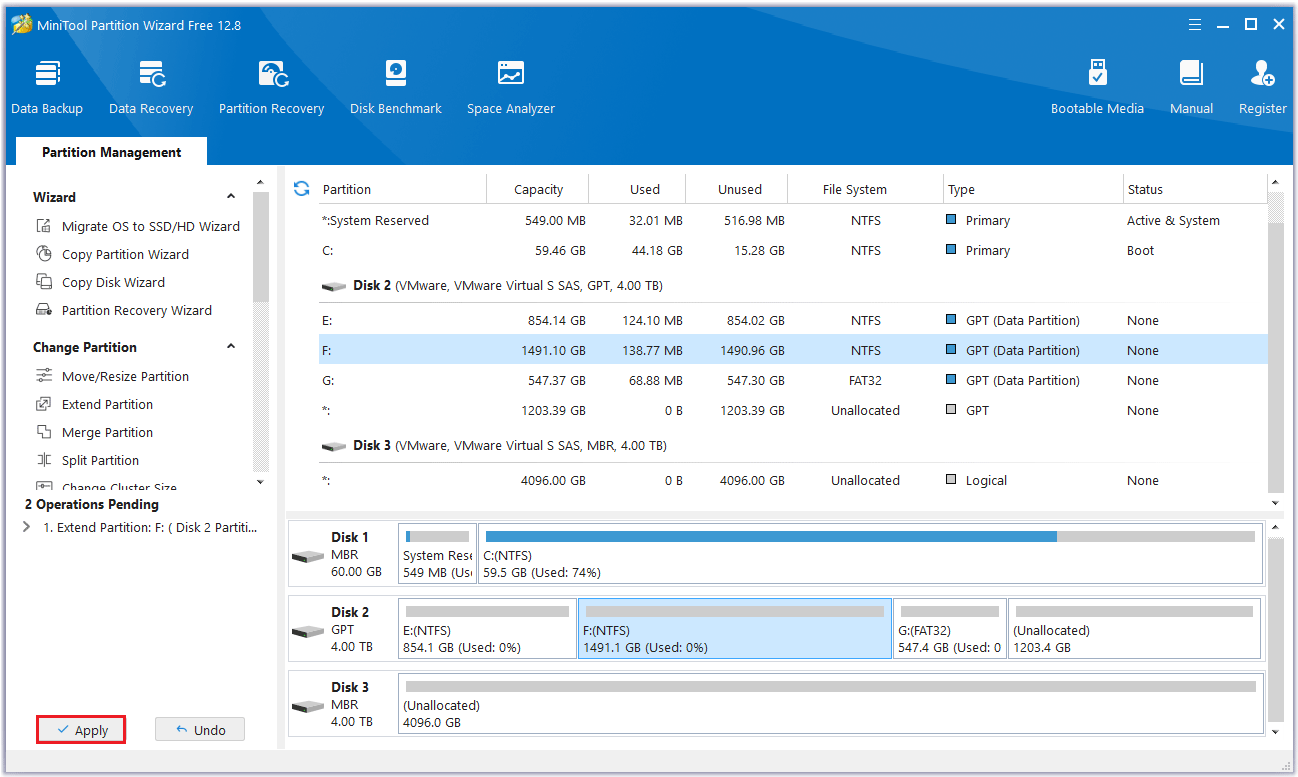
You can use the Space Analyzer feature of MiniTool Partition Wizard to delete unnecessary large files to get more free space. Here are the detailed steps:
MiniTool Partition Wizard FreeClick to Download100%Clean & Safe
Step 1: Launch MiniTool Partition Wizard to get its main interface, and select the Space Analyzer feature on the top toolbar.
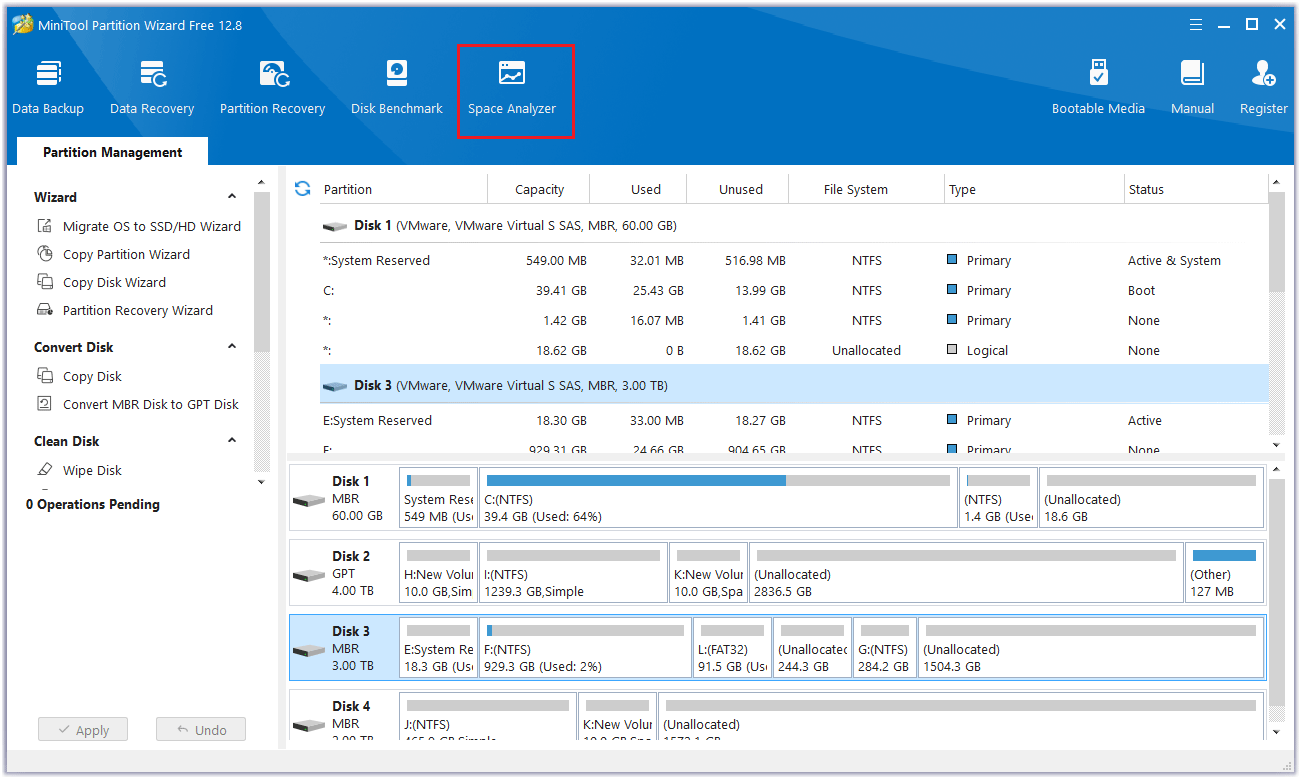
Step 2: Choose a partition to scan from the drop-down menu of Select, and then click Scan.
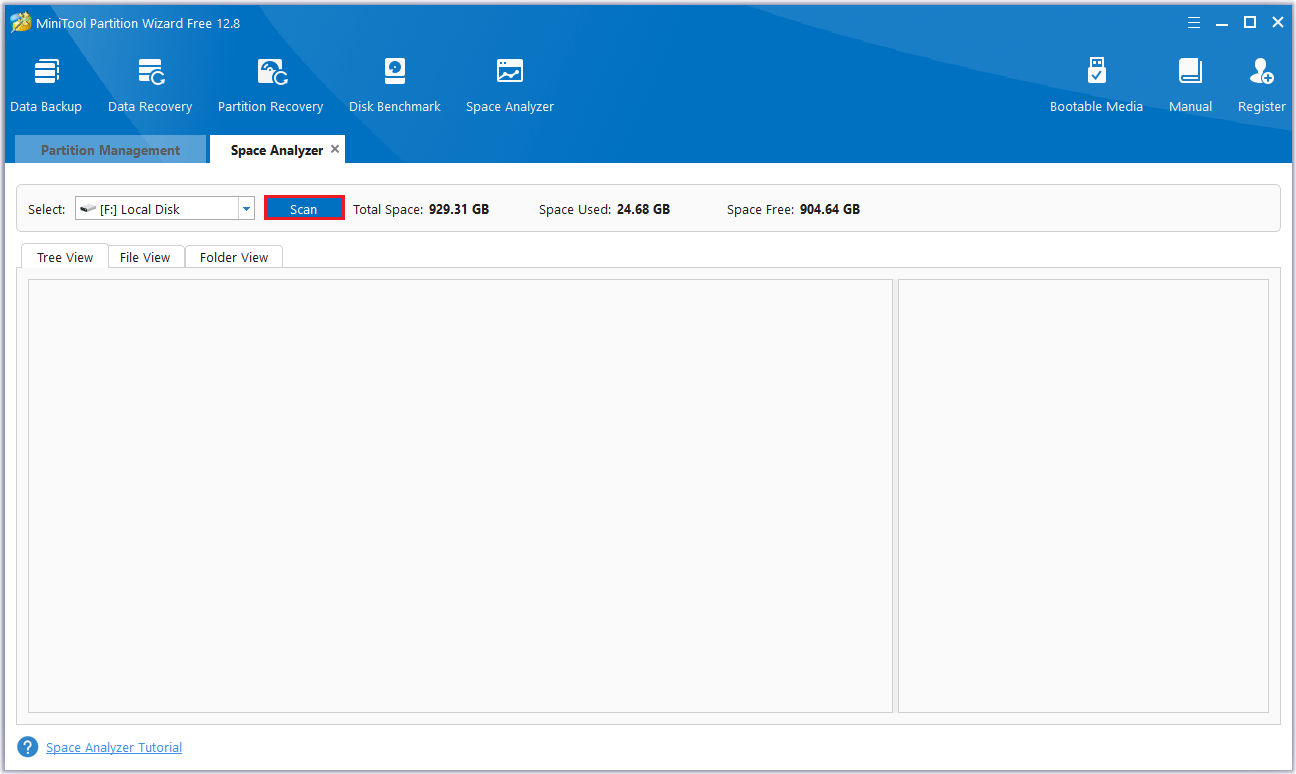
Step 3: When the scan is complete, right-click on the folders or files you don’t want to keep and select Delete (Permanently).
Way 5: Run DISM Scan and SFC Scan
Error code 30016-22 may also be caused by corrupted system files required for Office installation/update. DISM and SFC scans are often used to repair certain corrupted system files. Here are the steps:
Step 1: Type cmd in the Run dialog box and then press Ctrl + Shift + Enter to open Command Prompt as an administrator.
Step 2: Type the DISM /Online /Cleanup-Image /RestoreHealth command and hit Enter.
Step 3: When the DISM scan completes, you can run sfc /scannow command to scan for corruption in files and restore them.
Bottom Line
This post provides 5 ways to fix error code 30016–22 on Microsoft Office 365. I hope this article is helpful to you.

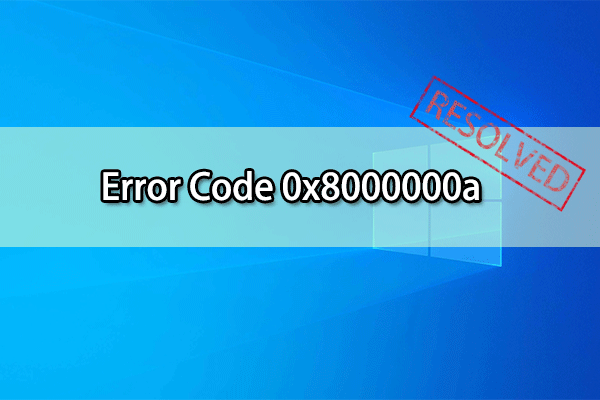
User Comments :