File System Error (-2147163893)
Some people report that they received File System Error (-2147163893) on their computer. Some encounter the error when they try to download/update certain items from the Microsoft Store, while others encounter the error when they attempt to restore/reinstall the Microsoft Store.
For example, here is a user report from the answers.microsoft.com forum:
I'm trying to download Outriders - New Horizon from the Microsoft Store. The first time I tried, I got a Corrupted error so I contacted support where I was advised to reinstall... so I did that and now I'm getting a "File System Error (-2147163893)". Am I doing something wrong or am I just not destined to play Outriders?https://answers.microsoft.com/en-us/windows/forum/all/file-system-error-after-installing-from-microsoft/e216a0b3-df6f-4ebf-a90f-638bd3c68599
After reviewing numerous user reports and forum posts, I have discovered that the File System Error -2147163893 can stem from various factors such as bad sectors in the hard drive/SSD, corrupted system files, and apps like Microsoft Store and Xbox.
Have you also encountered the same error? Do you know how to fix File System Error (-2147163893)? Don’t worry. Continue reading, you can get a full guide on solving the File System Error -2147163893.
Fix 1. Run Windows Store App Troubleshooter
As the -2147163893 system error is related to the Microsoft Store, so you can try running the Windows Store app troubleshooter to fix the error. Here’s how to do it:
Step 1. Press the Win + S keys simultaneously to open the Search window, type “troubleshoot settings”, and then select Troubleshoot Settings from the search result.
Step 2. In the pop-up window, click the Additional troubleshooters link.
Step 3. Select Windows Store Apps and click Run the troubleshooter.
Step 4. Next, it will begin the problem analysis. If the troubleshooter is able to diagnose any problem, it will then attempt to fix the issue. You can see a full report at the end of the troubleshooting process.
Fix 2. Check Your Disk
Bad sectors in the hard drive/SSD are also responsible for the -2147163893 system error. So, you can run CHKDSK to check and fix the disk errors. To do that, you can do as follows:
- Press the Win + S keys simultaneously to open the Search window.
- Type “cmd” in the search box, right-click Command Prompt under Best Match, and then select Run as administrator.
- Type “chkdsk C: /f /r /x” and press Enter.
- Then Windows will start to scan the disk.
- If the disk drive is already is in use, you can see an error message “CHKDSK cannot run because the volume is in use by another process. Would you like to schedule this volume to be checked the next time the system resarts?”
- Type “Y” and press Enter.
- Next, restart your PC, and the scanning starts when the system reboots.
Nevertheless, if you encounter errors (such as CHKDSK an Unspecified Error Occurred) when you run CHKDSK, you can use MiniTool Partition Wizard as an alternative. It provides the Check File System feature to check and fix disk errors, and the Surface Test to check bad sectors on disks.
In addition, this professional and multifunctional tool can also help you format SD card FAT32, change cluster size, move/resize partitions, convert MBR to GPT, rebuild MBR, set partitions as primary/logical, recover data from hard drive, and so on.
MiniTool Partition Wizard FreeClick to Download100%Clean & Safe
Fix 3. Run SFC and DISM
Corrupted system files can also cause the -2147163893 error. In this situation, you can run SFC and DISM to fix the error with the following steps:
Step 1. Run Command Prompt as administrator.
Step 2. In the elevated Command Prompt window, type “sfc /scannow” and press Enter.
Step 3. Once the process is complete, restart your PC and check if the error has been resolved. If not, pro If not, proceed by initiating a DISM scan. Here are the DISM commands:
- DISM.exe /Online /Cleanup-image /Scanhealth
- DISM.exe /Online /Cleanup-image /Checkhealth
- DISM.exe /Online /Cleanup-image /Restorehealth
Fix 4. Reset or Repair Windows Store App / Xbox app
If the Microsoft Store or Xbox app on your PC is damaged, you can also encounter the -2147163893 error. So, you can try repairing or resetting them to get rid of the error. Here are the detailed steps:
For Windows Store App:
- Open the Search window, and type “microsoft store” in the Search box.
- Right-click Microsoft Store from the search result and select App settings.
- In the pop-up window, scroll down and click Terminate.
- Next, click the Repair button under the Reset section, and then check if the problem is gone.
- If it is still not working for you, click the Reset button instead.
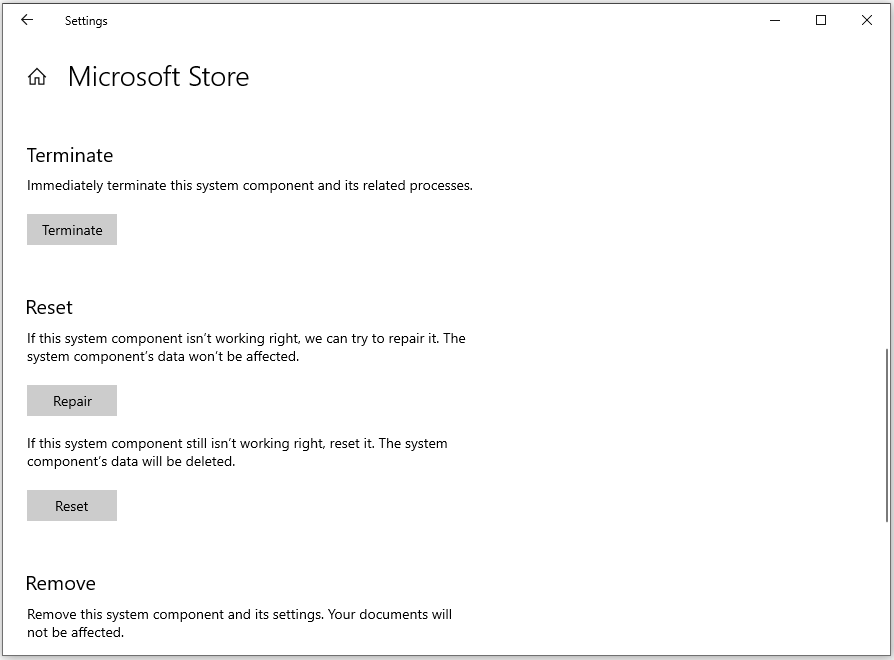
For Xbox:
- Type “xbox” in the search box.
- Right-click Xbox and select App settings.
- In the pop-up window, click Terminate.
- Next, click Repair and then check if the error is fixed.
- If not, click Reset.
Fix 5. Try Some Advanced Ways
If none of the above solutions can help you fix File System Error -2147163893, you can try the following advanced ways to fix the error.
- Perform a Repair Install
- Reinstall Windows 10 or reinstall Windows 11
- Reset Windows 10 or reset Windows 11
In Conclusion
How to fix File System Error (-2147163893)? This post provides 5 feasible ways to help you fix the error. You can try them one by one until you fix it successfully.

User Comments :