If you are searching for a solution to the File System Error (-2147163890), you come to the right place. In this post, MiniTool Partition Wizard offers some effective solutions to help you easily fix this error.
Windows Photo App is a default and built-in Windows program that can help users view pictures of various formats on their computer. However, some people report that they have encountered the File System Error (-2147163890) when they try to open an image file.
Most users encounter the File System Error (-2147163890) on their computers because certain Windows components are corrupted. The others are caused by some of the system files being corrupted. Here is a true example from the answers.microsoft.com forum:
I am getting this error message when I attempt to open an image: File system error(-2147163890).https://answers.microsoft.com/en-us/windows/forum/all/file-system-error-2147163890/9e076f29-07a4-474d-878f-f7ed2ee8b1d8
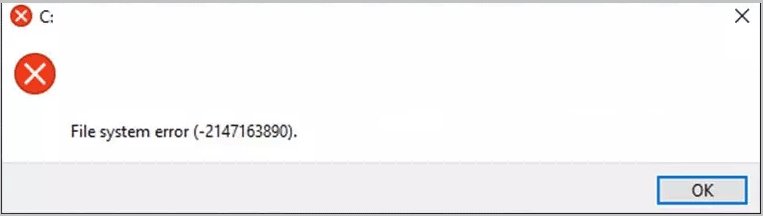
So, how to fix the File System Error (-2147163890)? Don’t worry. This post shows a full guide to this error.
Solution 1. Install All the Available Windows Updates
Sometimes, outdated Windows will cause errors on your computer. So, if you haven’t updated your Windows system for a long time, you can try updating your Windows to fix the File System Error (-2147163890). Here’s the way:
- Press Windows and I keys at the same time to open the Settings window.
- Go to Update & Security.
- Next, select the Windows Update tab from the left panel.
- Click Check for updates.
- After that, install all the available updates.
Solution 2. Run Microsoft Store Troubleshooter
Troubleshooters are one of the most helpful built-in tools that can help you fix many of the errors on your Windows computer. So, if you encounter the File System Error (-2147163890) on your PC, you can also try running the Windows Store Apps troubleshooter to fix this error.
Here’s the tutorial:
- Open the Settings window.
- Go to Update & Security > Troubleshoot, and then click the Additional troubleshooters link.
- Scroll down to select Windows Store Apps.
- Click Run the troubleshooter.
- Once done, check if the error has been fixed.
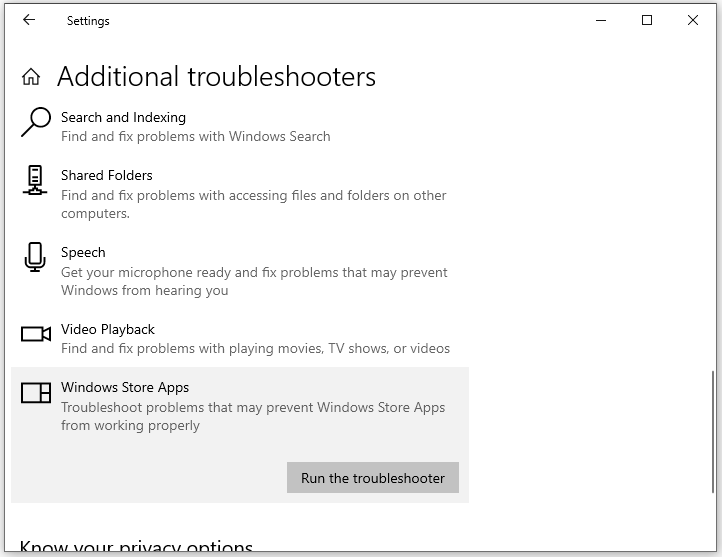
Solution 3. Reset/Repair Windows Photo App
All the built-in Windows apps have reset and repair features. So, if you encounter the File System Error (-2147163890) when you attempt to open an image, you can try resetting the Windows Photos app to fix it. Here’s the guide:
- Right-click the Start menu and select Apps and Features.
- Scroll down to find Microsoft Photos.
- Click it and select Advanced options.
- Then scroll down and click
- Now, select Repair and see if that helps resolve your issue.
- If not, use the Reset
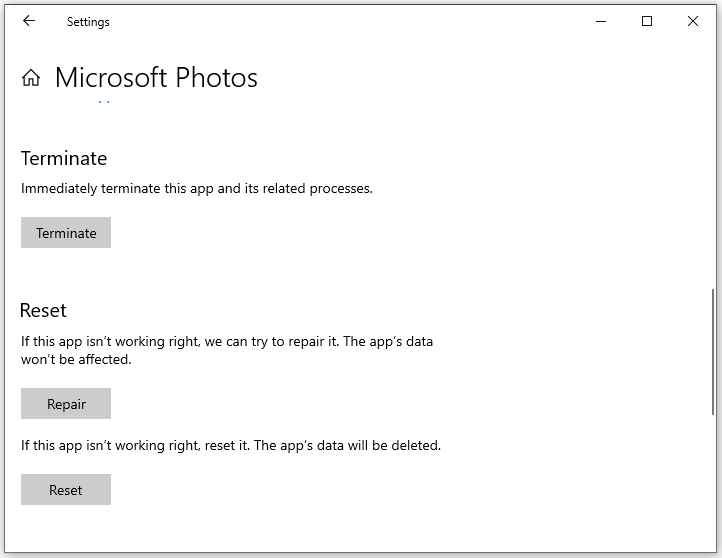
Solution 4. Run CHKDSK Utility
To ensure whether the File System Error (-2147163890) on your PC is caused by a damaged disk, you can try running the CHKDSK utility to perform a disk check. Here’s the guide:
- Run the Command Prompt as an administrator.
- Type “chkdsk C: /r” in the prompt Command Prompt window and press Enter.
- Then you need to press Y for the question, “CHKDSK cannot run because the volume is in use by another process. Would you like to schedule this volume to be checked the next time the system restarts?“
- Then the CHKDSK will continue to scan and fix your device after you turn it off.
Alternatively, you can also use the MiniTool Partition Wizard to check your disk. It is a professional disk partition software with many features, such as checking file systems, scanning for bad sectors, creating/deleting partitions, formatting disks, etc. So, you can also use MiniTool Partition Wizard’s Check File System and Surface Test to help you scan and fix disk errors.
MiniTool Partition Wizard FreeClick to Download100%Clean & Safe
Solution 5. Run SFC and DISM Command
If you suspect the File System Error (-2147163890) is caused by corrupted system files, you can run SFC and DISM. Both the System File Checker (SFC) and Deployment Image Servicing Management (DISM) allow you to scan and delete corrupt files.
To use them, you can follow the guide in these posts:
- The Detailed Information about System File Checker Windows 10
- How To Use The DISM Restore Health Command To Repair Windows
- How To Use The DISM Command Tool In Windows 11
Solution 6. Try Clean boot
A “clean boot” can start Windows with a minimal set of drivers and startup programs. So, it can help you troubleshoot which program or driver is causing the File System Error (-2147163890). To perform a clean boot, you can refer to this post: How to Clean Boot Windows 10 and Why You Need to Do So?
Bottom Line
How to fix the File System Error (-2147163890)? This post provides 6 useful solutions to fix the File System Error (-2147163890). You can try these solutions one by one until you fix the error successfully.
Is this post useful for you? Do you know any other useful solutions to this error? Please feel free to leave your ideas in the comment zone.

User Comments :