Many users encounter the file not loading in balenaEtcher problem. What causes the balenaEtcher not loading files and how to fix it on Windows 11/10? Let’s dive into the answers together with Partition Magic.
The balenaEtcheris a free and open-source tool that allows you to flash an image file into a USB drive or SD card. It’s often used to create bootable media on Windows, macOS, and Linux. Sometimes the tool runs into various issues, such as Etcher attention something went wrong error, the writer process ended unexpectedly, missing partition table, and the one discussed here.
What Causes balenaEtcher Not Loading Files
Many users report that they are unable to load files in balenaEtcher because the “Flash from file” option is greyed out. The main reason for the issue is an incompatible file format. Besides, the issue can be caused by insufficient permission, antivirus block, software glitches, and even faulty storage media.
How to Fix File Not Loading in balenaEtcher Windows 11/10
After investigating extensive user reports and references, I summarized the top 7 solutions for the “balenaEtcher won’t load files” issue. Let’s start trying.
# 1. Check the File Format
The first thing you should do is to check if the file format is compatible with balenaEtcher. If not, you cannot load files in balenaEtcher. The utility only supports OS images files, such as dmg, iso, img, bin, bz2, vhd, etc. So, you can redownload the file from its official website and make sure to unzip it properly.
# 2. Use an Older Version of balenaEtcher
It is reported that the balenaEtcher not loading files issue mainly occurs on the newer versions, like 1.19.19. Some users found the issue can be easily solved by switching to an older version. If this scenario applies to you, download an older version of balenaEtcher and install it on Windows.
# 3. Run balenaEtcher as Administrator
If there are no administrative rights, you may encounter file not loading in balenaEtcher. So, you’d better run the program as an administrator. Right-click the balenaEtcher.exe file and select Run as administrator, then click on Yes to open the program.
# 4. Check the File Permission
balenaEtcher won’t load files if you don’t have enough permissions to access the file. Here you can follow the guide below to grant enough permission for the image files.
Step 1. Right-click the image file and select Properties from the context menu.
Step 2. In the Properties window, navigate to the Security tab and click on Edit next to change permission.
Step 3. Select your user name, ensure all boxes under Allow are selected, and click on Apply > OK to save the change.
# 5. Check the Windows Defender Firewall or Antivirus Interference
Sometimes your antivirus and even Windows Defender Firewall blocks the app from accessing files on your computer. To fix “cannot load files in balenaEtcher”, you can try allowing the program through your antivirus.
Step 1. Type firewall in the search box and then select Windows Defender Firewall from the top result.
Step 2. Click on Allow an app or feature through Windows Defender Firewall from the left pane.
Step 3. Click on Change settings and select Allow another app. In the pop-up window, click on Browse, navigate to the balenaEtcher installer path, and click on Add.
Step 4. Select balenaEtcher, tick the checkboxes for both Private and Public networks, and click on OK to save the change.
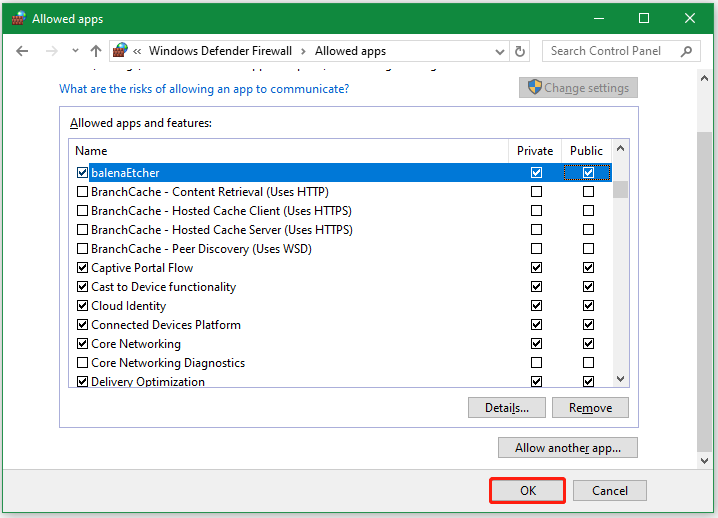
If you are still vexed by the file not loading in balenaEtcher, try disabling Windows Defender Firewall or antivirus temporarily.
# 6. Check Your USB Drive
If your storage media gets bad, you are unable to load files in balenaEtcher. To rule out the reasons, you can try using a different USB drive or SD card. What’s more, I recommend you check your drive for issues. Here you can use CHKDSK on Windows.
Step 1. Type cmd in the search box, and then right-click Command Prompt and select the Run as administrator option. Then click on Yes to further confirm it.
Step 2. Type the following command and press Enter. Here you need to replace T with the drive letter you want to check.
chkdsk T: /f /r
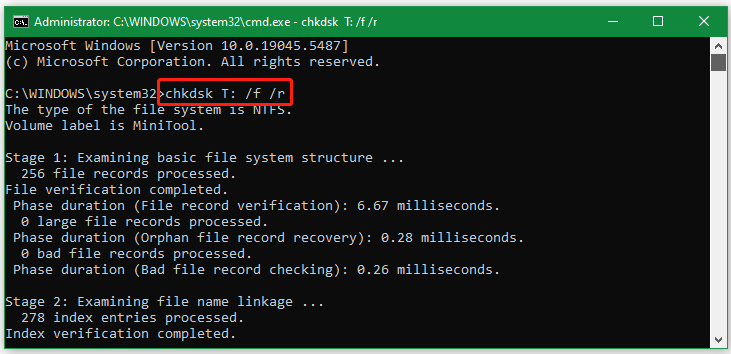
However, if the CHKDSK can’t help you check disk errors smoothly, use an alternative – MiniTool Partition Wizard. This free partition manager can check bad sectors, repair logical errors, partition hard drive, convert FAT to NTFS without data loss, recover data, clone hard drives, and more.
MiniTool Partition Wizard FreeClick to Download100%Clean & Safe
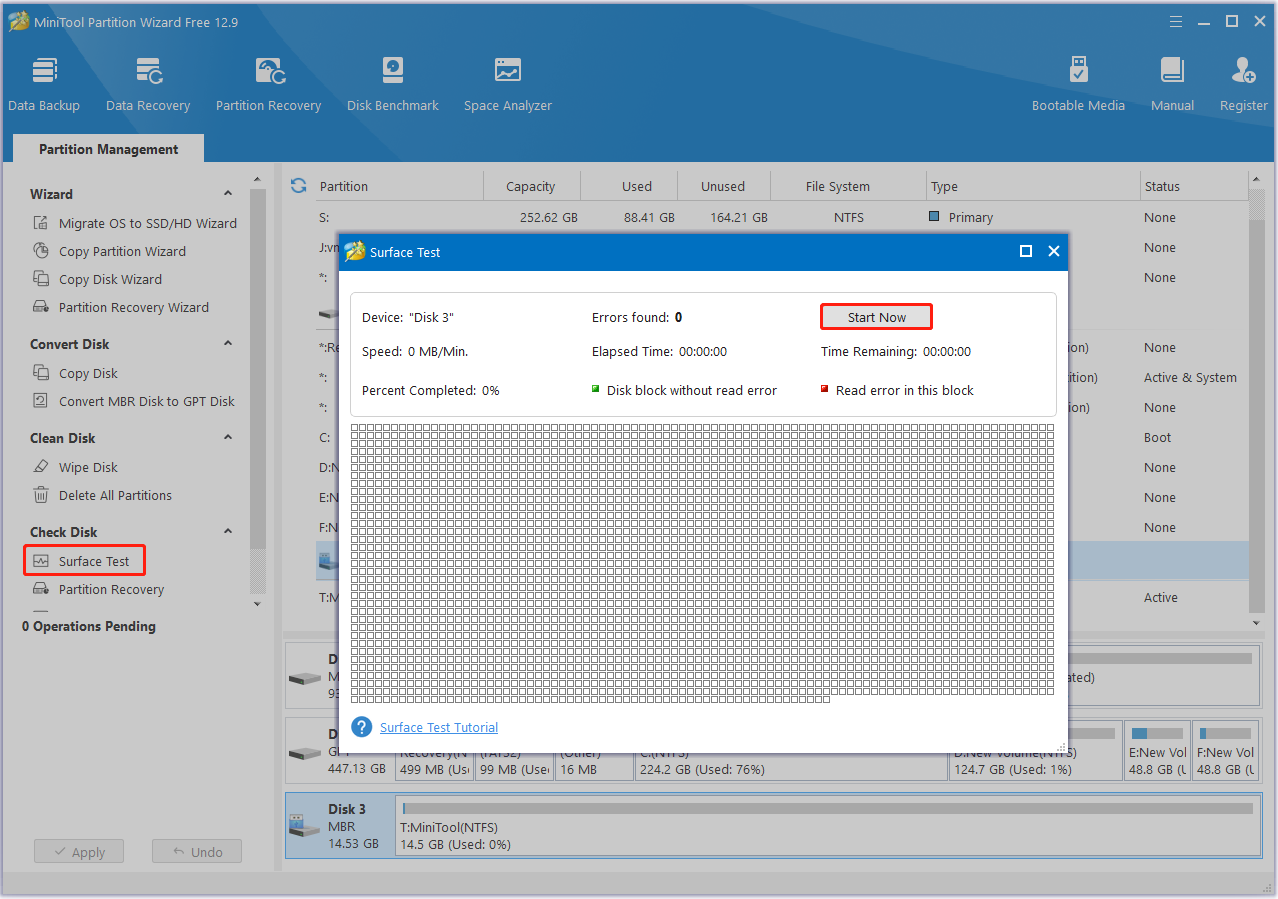
# 7. Use an Alternative to balenaEtcher
If you still are unable to load files in balenaEtcher after trying all the above methods, you may need to use an Etcher alternative. On Windows 11/10, you can use Rufus, Ventoy, or ImageUSB to write an image file into USB drives/SD cards.
The End
In a nutshell, this post focuses on how to fix file not loading in balenaEtcher Windows 11/10. I believe the above 7 methods can help you solve the problem. If you like the article, share it in your communities to help more affected users.

User Comments :