What Causes FILE_INITIALIZATION_FAILED BSOD Error?
This FILE_INITIALIZATION_FAILED BSOD error is accompanied by a bug check 0x68 and usually appears during the boot phase when Windows fails to load critical system files.
The main causes of blue screen errors include corrupted system files, outdated or damaged drivers, data storage or disk issues, and conflicts triggered by third-party applications.
If you cannot boot into Windows, you need to boot into safe mode first. To boot into safe mode, you can refer to this post: How to Start Windows 10 in Safe Mode | 5 Ways
Before you start troubleshooting, install pending Windows updates, disconnect all non-critical peripherals, and scan your PC for malware. In many cases, these simple checks can quickly fix the FILE_INITIALIZATION_FAILED BSOD.
How to Fix FILE_INITIALIZATION_FAILED BSOD Error?
Now, you can try the methods below to solve the FILE_INITIALIZATION_FAILED BSOD error.
Fix 1. Update the Driver
If your driver is outdated or corrupted, you may encounter the 0x00000068 blue screen error. So, you should update the specific driver.
- Right-click on the Start menu and select Device Manager.
- In the Device Manager window, expand each category and see if any of them has a yellow exclamation mark next to it. Then right-click the device and select Update driver from the drop-down menu.
- In the new window, click on Search automatically for drivers. Then follow the on-screen instructions, and the drive should be updated to the latest version.

If updating the driver doesn’t work, you can try to reinstall the drive. Just click Uninstall device and then restart the computer to let Windows automatically reinstall a proper driver for you.
Fix 2. Repair the Corrupted System Files
If there are corrupted system files on your computer, you may also encounter the FILE_INITIALIZATION_FAILED BSOD error. In this case, you can try running SFC and DISM to fix this issue. To do this, follow the steps below.
- Press the Win + R key to open the Run dialog. Type cmd in the text box and then press Ctrl + Shift + Enter to open Command Prompt as an administrator.
- In the Command Prompt window, type sfc /scannow and then press Enter.
- Once the process ends, restart your PC and open the elevated Command Prompt again.
- After that, type DISM /Online /Cleanup-image /Restorehealth and press Enter.
Fix 3. Check Your Hard Drive for Errors
File system errors or bad sectors on your hard drive may lead to this BSOD error. On this occasion, you can run Command Prompt as administrator and execute the chkdsk C: f /r /x command to check and fix the potential disk errors. Replace C with the target drive letter.
Alternatively, you can turn to MiniTool Partition Wizard. It’s a professional disk checker that enables you to check disk health with a few clicks. Also, it’s an all-in-one partition manager, allowing you to create/resize/delete partitions, convert MBR to GPT, clone a hard drive, perform data recovery, etc.
MiniTool Partition Wizard FreeClick to Download100%Clean & Safe
Step 1: Launch MiniTool Partition Wizard on your computer and enter its main interface. Click on the target partition and select Check File System from the left action panel.
Step 2: Select Check and fix detected errors and click on the Start button.
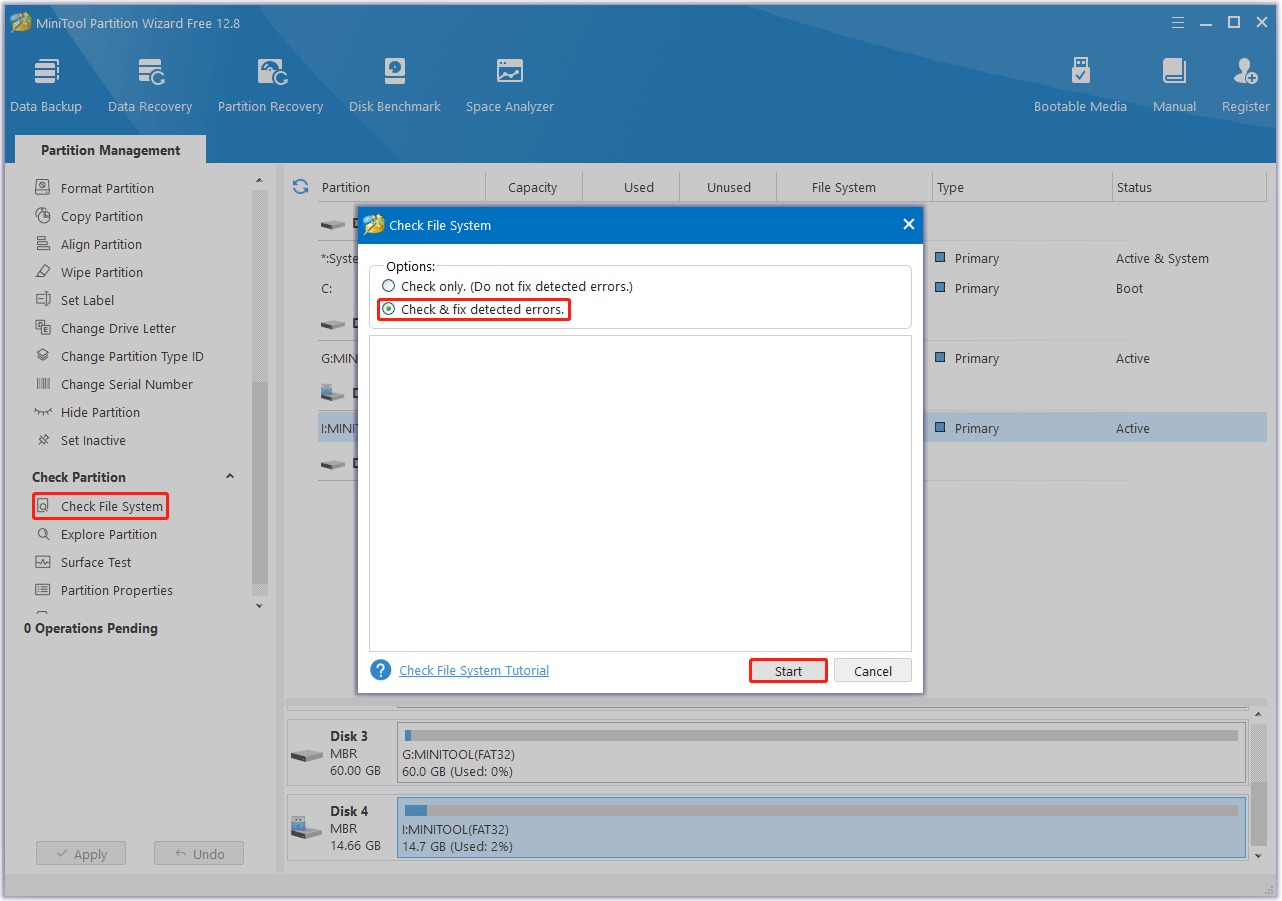
Step 3: After the process ends, any detected file system error will be fixed. If you want to know if the hard drive has bad sectors, return to the main interface. Then click on your hard drive and select Surface Test.
Step 4: In the pop-up window, click on the Start Now button to start scanning for bad sectors. If any block is marked red, it means there are bad sectors on the hard drive. You can then follow this guide to repair and make the bad blocks unusable.
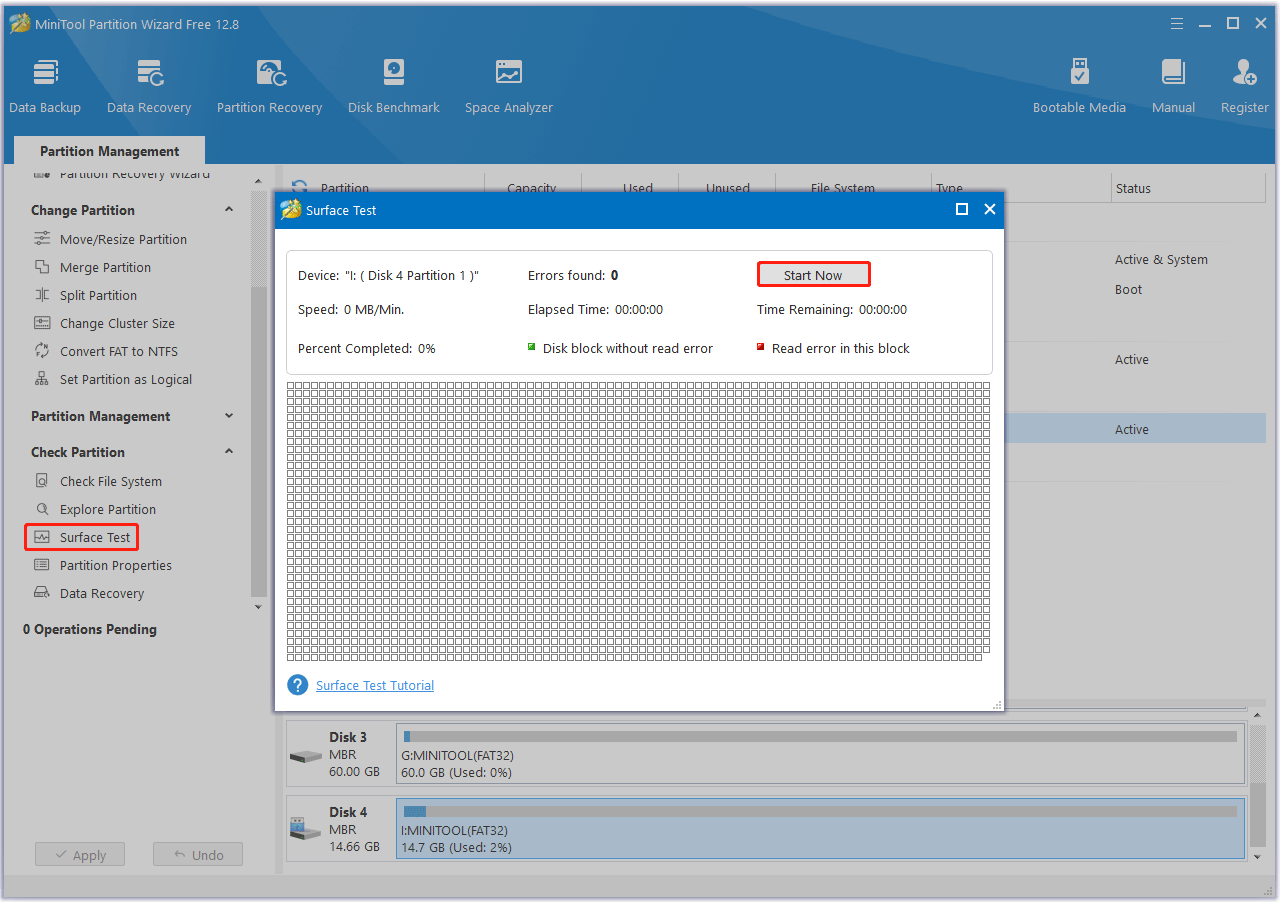
Fix 4. Uninstall Conflicting Programs
If you encounter the FILE_INITIALIZATION_FAILED BSOD error after installing a new program, this program may conflict with your computer. Therefore, you should uninstall the conflicting program.
- Press the Win + R key to open the Run dialog box.
- Type appwiz.cpl in the box and press Enter.
- Select any recently added applications that may conflict with Windows, and then click Uninstall.
Fix 5. Perform an In-place Upgrade
If none of the other solutions fix the FILE_INITIALIZATION_FAILED error, perform an in-place upgrade. This will fix any OS-based misconfigurations, corrupted system files, and installation errors. You can refer to these posts to do that.
Bottom Line
How to fix FILE_INITIALIZATION_FAILED on Windows 10/11? If you are looking for the ways, this post deserves your attention.

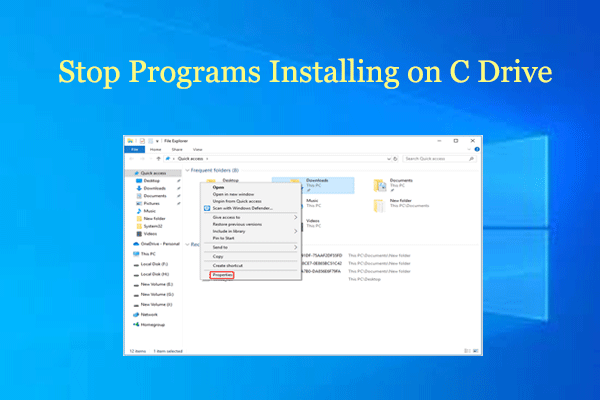
User Comments :