File History Service Is Not Accessible
File History is a useful Windows 10/11 built-in tool that allows you to back up your files in case of data loss. But in some cases, when you try to use this tool for backup, it may fail with the error message: File History Service is not accessible.
MiniTool Partition Wizard DemoClick to Download100%Clean & Safe
If the File History service is not accessible, you should try the methods below.
Also Read: Windows 11/10 Backups Not Working? Top Solutions Here to Fix!
How to Fix If File History Service Is Not Accessible
What if the File History service is not accessible in Windows 10/11? Here this post summarizes some feasible methods. Try them in order until the error gets solved.
Method 1. Enable File History and Windows Search Services
The error message “File History service is not accessible” means that the File History service is not running. So, to resolve this issue, you can try enabling File History and Windows Search services.
Step 1: Press the Win + R key to open the Run dialog box. Then type services.msc in it and press Enter.
Step 2: In the Services window, scroll down to find and double-click on File History Service to open its Properties window.
Step 3: Set the Startup type as Automatic. Then click the Start button under Service status to enable this service.
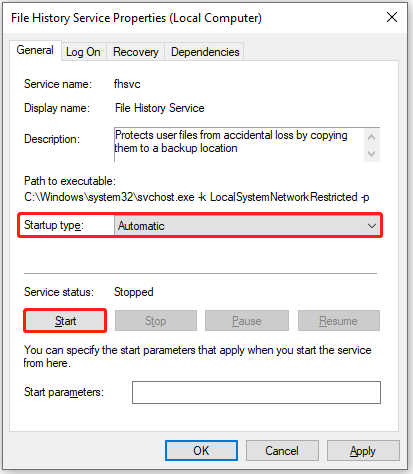
Step 4: Finally, click Apply and OK to save the changes.
Step 5: Repeat the above step to find the Windows Search service and change the Startup type to Automatic and click Start.
Method 2. Disable and Enable System Protection
Some users reported that after disabling and enabling system protection, they found that the “File History service is not accessible” issue was resolved. You can try disabling and then enabling system protection on Windows 10/11.
Step 1: Type Control Panel in the Search box and open it. In its window, set View by to Category, and then locate and click on System and Security.
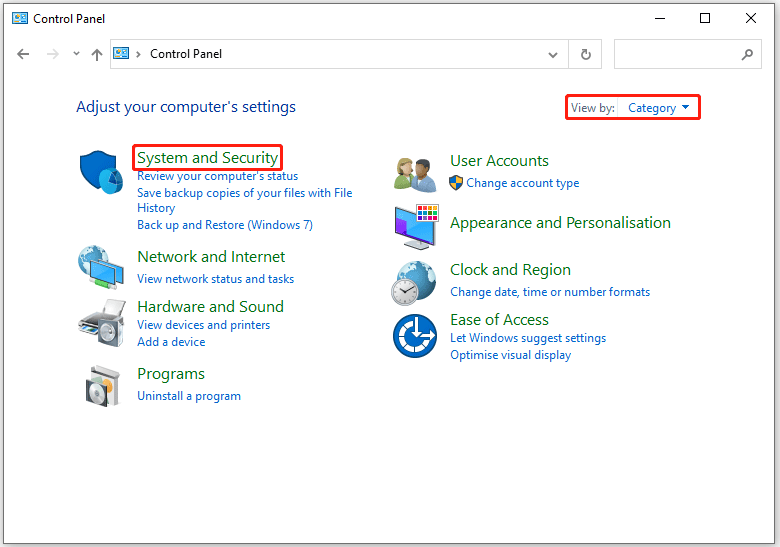
Step 2: Then select System. In the pop-up window, scroll down to find and click System Protection.
Step 3: In the System Properties window, choose a drive and click on Configure.
Step 4: Click on the Disable system protection option and click on Apply > OK to apply the change.
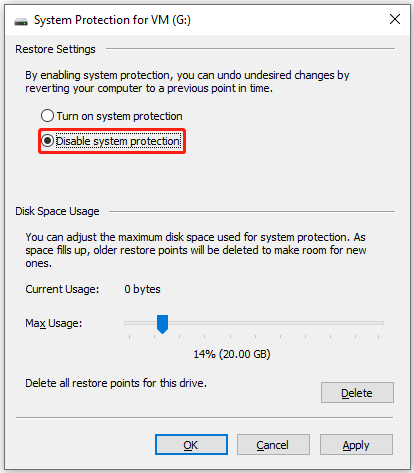
After a few seconds, turn on System Protection again. Then check if the “File History service is not accessible” issue gets solved.
Method 3. Use an Alternative to File History
If none of the above solutions resolve the “File History service is not accessible” issue, you can use a File History alternative to back up your files. Here we highly recommend MiniTool ShadowMaker to you. It is professional, reliable, and automatic backup software.
Using this tool, you can back up your files, partitions, disks, and systems easily and efficiently. If you are interested in MiniTool ShadowMaker, you can install it on your PC and give it a try.
MiniTool ShadowMaker TrialClick to Download100%Clean & Safe
Bottom Line
When you encounter the “File History service is not accessible” problem in Windows 10/11, you can deal with it through the above methods. If you have any other good solution to this problem, you can share it with us in the comment section below. We will be very grateful.

![[Answered] Can MBR and GPT on Same Disk?](https://images.minitool.com/partitionwizard.com/images/uploads/2023/11/can-mbr-and-gpt-on-same-disk-thumbnail.png)
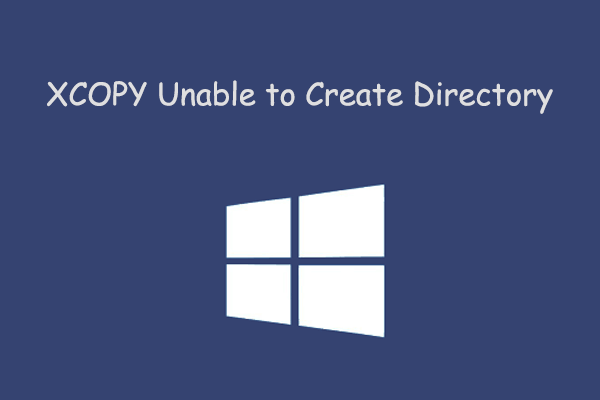
User Comments :