Encounter the File History errors 200 and 203? Don’t worry. In this post, MiniTool Partition Wizard will introduce 6 practical methods to help you get rid of the errors 200 and 203 that you meet when running File History.
File History is a built-in tool in Windows that will automatically back up critical folders and files in Windows and help you restore them if you enable it. Yet, some people face errors 200 and 203 when they run this tool. For example, here is a user report from the answers.microsoft.com forum:
Windows 10 file history not backing up; event IDs 200, 201, 203. Have looked at all steps in the file history troubleshooting and found nothing of note. The event in the event viewer gives nothing actionable. Any suggestions on what next? ...https://answers.microsoft.com/en-us/windows/forum/all/windows-10-file-history-not-backing-up-event-ids/4515d6d1-9d16-43b9-8044-7879bb813864
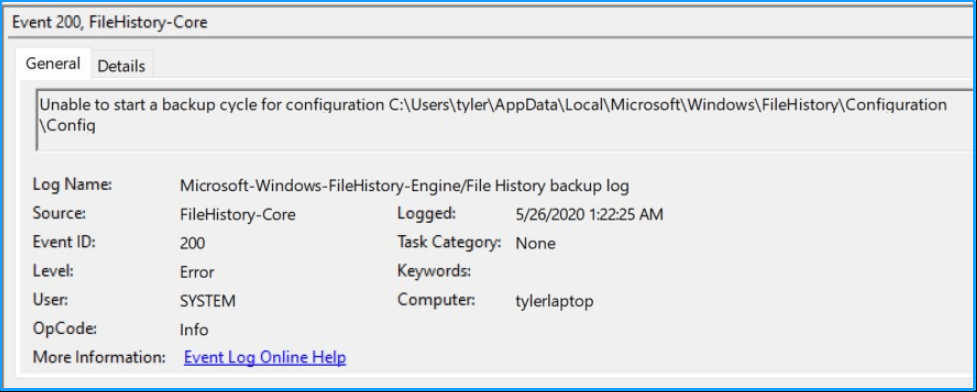
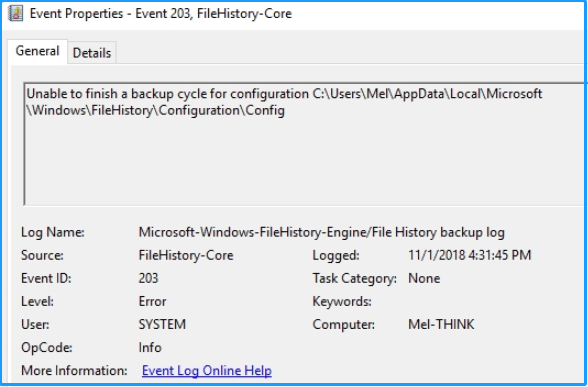
Have you also encountered the File History errors 200 and 203? If so, please continue reading to get some practical solutions.
Further Reading:
1. How to Enable File History?
To enable this feature, go to Settings, click on Update & Security, select Backup, and then hit the Add a drive option. You can then select an external drive or network location to save your backups.
2. How to Use File History to Restore Files?
To get your files back, type “restore files” in the Windows Search bar and select Restore your files with File History. Locate the file you want to restore, and hit the Restore button.
Method 1. Update Windows
Outdated Windows can cause different errors on your PC, such as the File History error 200 and File History error 203. So, you can go to Settings > Update & Security > Windows Update, and click Check for updates to check if there are any updates for your OS. If there are available updates, install them, and then check if the errors have been resolved.
Method 2. Check Your Drive for Errors
If there are any disk errors on your drive, the File History won’t run normally and then result in File History error 200 or File History error 203. In this case, you can try checking and fixing the disk errors to fix the error. Here’s the way:
Step 1. Open the Windows Explorer window, and select Computer from the left panel.
Step 2. Right-click the problematic drive and select Properties.
Step 3. Go to the Tool tab, and click the Check button under the Error checking section.
Step 4. Follow the on-screen instructions to complete the process. Once done, restart your computer and check if the error persists.
However, if you experience errors when you use the Disk Error Checking, you can use MiniTool Partition Wizard as an alternative. This professional and reliable tool provides the Check File System feature to help you check and fix the disk errors, and the Surface Test feature to help you scan bad sectors on disk.
Besides, this multifunctional tool can also help you format USB to FAT32, change cluster size, partition disk drives, rebuild MBR, convert MBR to GPT, set partitions as primary/logical, align partitions, recover data from hard drive, and more.
MiniTool Partition Wizard FreeClick to Download100%Clean & Safe
Method 3. Turn off Bit-Locker Encryption
There are some users report that turning off Bit-Locker encryption helps them fix the File History errors 200 and 203 successfully. You can also have a try. If you don’t know how to do that, you can refer to this post: 7 Reliable Ways to Disable BitLocker Windows 10.
Method 4. Run SFC and DISM
You can also try running SFC and DISM to scan your system and then fix the File History error 200 and File History error 203. Here’s the way:
Step 1. Run Command Prompt as administrator.
Step 2. In the elevated Command Prompt window, type “sfc /scannow” and press Enter.
Step 3. Once the process is complete, restart your PC and check if the error has been resolved. If not, pro If not, proceed by initiating a DISM scan. Here are the DISM commands:
- DISM.exe /Online /Cleanup-image /Scanhealth
- DISM.exe /Online /Cleanup-image /Checkhealth
- DISM.exe /Online /Cleanup-image /Restorehealth
Method 5. Run Disk Cleanup
Temporary files on your PC may sometimes interfere with or even block various computer processes. So, you can try running Disk Cleanup to fix the File History error 200 and File History error 203. Here’s the guide:
- Open the Windows search window.
- Type “disk cleanup” in the search box, and then select Disk Cleanup from the result.
- Next, select the files you want to remove and hit OK.
Method 6. Rename Your Files
Sometimes, the file name and path may cause File History Event ID 200 or File History Event ID 203. For instance, some users noticed that File History often fails to back up files that have URLs in their names. Meanwhile, if the file path is too long, you can also encounter errors. So, you can try renaming the problematic files or changing the file path to fix the error.
Method 7. Run the File and Folder Troubleshooter
If you can’t fix the File History Event ID 200 and File History Event ID 203 by renaming files, you can try running the File and Folder Troubleshooter to fix the errors. To do that, you just need to download the File and Folder Troubleshooter from Microsoft’s official website, and then follow the guide on this site to troubleshoot errors.
Method 8. Delete the Config Files
Some people report that they fix the File History errors 200 and 203 successfully by deleting the Config files in a certain location. You can also have a try. To do that, you can do as follows:
Step 1. Open the Windows Explorer window.
Step 2. Navigate to this location:
C:\Users\<profile>\AppData\Local\Microsoft\Windows\FileHistory\Configuration\Config
Step 3. Find and select the Config1 and Config2 here, and then delete them.
Step 4. Once done, check if the error is fixed.
Method 9. Use a Third-Party Backup Tool
If none of the above methods can help you fix the errors, you can try using a third-party tool as an alternative. MiniTool ShadowMaker is such a tool you can choose. To use it, you can refer to this post: How to Back up Files on Win11/10/8/7 Using MiniTool ShadowMaker.
MiniTool ShadowMaker TrialClick to Download100%Clean & Safe
Bottom Line
This post provides 8 effective solutions to solve the File History errors 200 and 203. You can try these methods one by one to fix the errors on your own.

User Comments :