The error FATAL_UNHANDLED_HARD_ERROR is a blue screen error. 0x0000004C is the bug check value of FATAL_UNHANDLED_HARD_ERROR. It is an annoying error that causes your computer cannot boot normally.
What causes this blue screen error? It may be caused by incompatible drivers, virus or malware infection, Registry issues, corrupted system files, and conflicting software.
Well, how to fix the FATAL_UNHANDLED_HARD_ERROR error? Please keep reading.
Recover Data to Avoid Data Loss
Before trying different methods to fix the FATAL_UNHANDLED_HARD_ERROR 0x0000004C error, it is better to recover data first to avoid data loss. For this purpose, I recommend using MiniTool Partition Wizard. It is a reliable and professional data recovery tool that provides the Data Recovery feature to recover data from various devices.
In addition, this versatile tool can also help you migrate OS to SSD without reinstalling OS, check disk errors, convert MBR to GPT, rebuild MBR, format USB to FAT32, partition hard disk, and more.
Now follow the steps below to perform data recovery with MiniTool Partition Wizard.
MiniTool Partition Wizard DemoClick to Download100%Clean & Safe
- Create a bootable USB, CD, or DVD.
- Boot your PC from the bootable media.
- In the main interface of MiniTool Partition Wizard, click Data Recovery.
- Move the cursor to a target partition and click Scan.
- After completing the scan, check all the needed files and click on Save.
- Choose a directory to store the selected files and click OK.
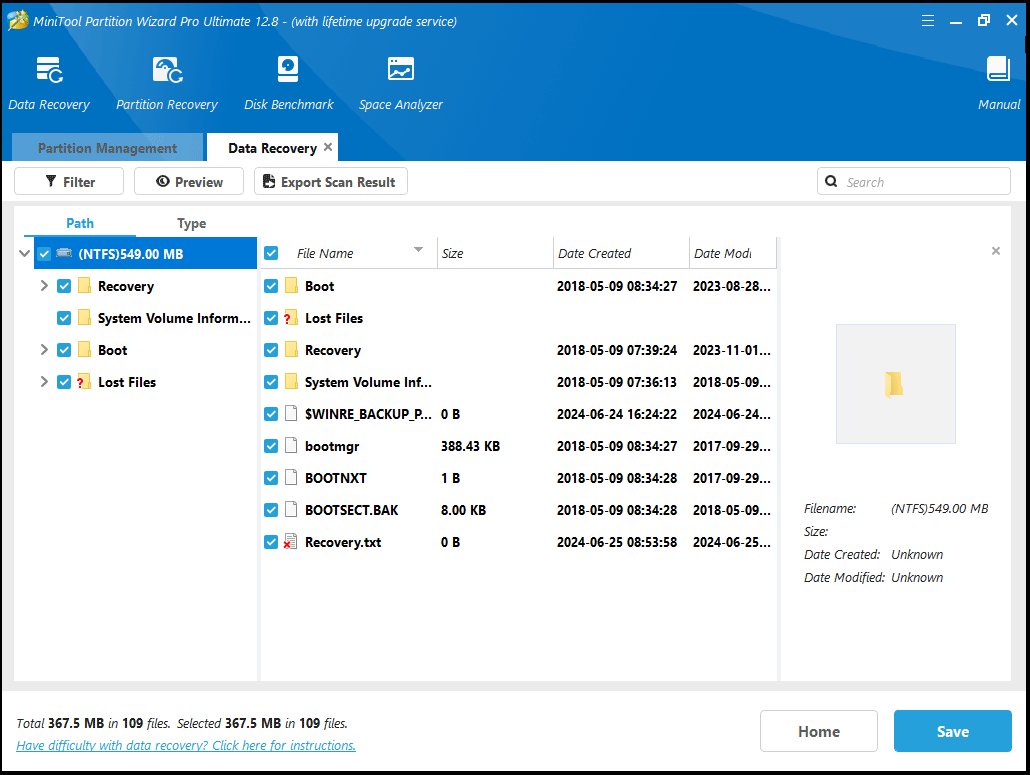
How to Fix FATAL_UNHANDLED_HARD_ERROR
Since you are stuck on the blue screen, you can’t perform tasks as normal. Therefore, you need to boot into the Windows Recovery Environment (WinRE) and then click Troubleshoot > Advanced Options > Startup Settings > F4/F5/F6 > Restart. After that, try the given methods below.
Way 1. Repair the Corrupt System Files
Corrupted system files on your computer may trigger the FATAL_UNHANDLED_HARD_ERROR BSOD error. In this case, you can try running SFC and DISM to fix this issue. To do this, follow the steps below.
- Press the Win + R key to open the Run dialog. Type cmd in the text box and then press Ctrl + Shift + Enter to open Command Prompt as an administrator.
- In the Command Prompt window, type sfc /scannow and then press Enter.
- Once the process ends, restart your PC and open the elevated Command Prompt again.
- After that, type DISM /Online /Cleanup-image /Restorehealth and press Enter.
Way 2. Update the Driver
If your driver is outdated or corrupted, you may encounter the 0x0000004C blue screen error. So, you should update the specific drive.
- Right-click on the Start menu and select Device Manager.
- In the Device Manager window, expand each category and see if any of them has a yellow exclamation mark next to it. Then right-click the device and select Update driver from the drop-down menu.
- On the next screen, click on Search automatically for drivers. Then follow the on-screen instructions, and the drive should be updated to the latest version.
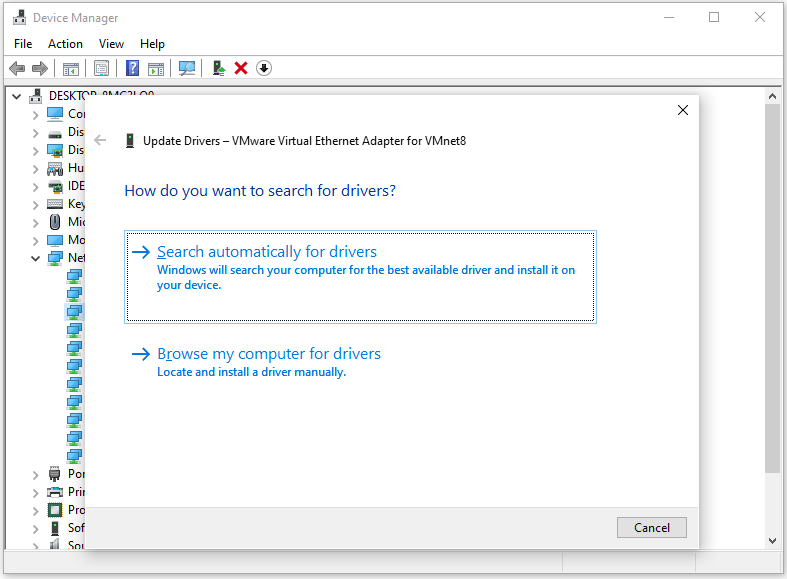
If updating the driver doesn’t work, you can try to reinstall the drive. Just click Uninstall device and then restart the computer to let Windows automatically reinstall a proper driver for you.
Way 3. Run Driver Verifier
You can run Driver Verifier to identify and resolve common device driver problems. Here’s how to do it:
- Type “verifier” in the search box, and press Enter to open the Driver Verifier Manager window.
- Select Create Standard Settings and click Next.
- Choose Automatically select unsigned drivers and click Next.
- If there is no unsigned driver on your PC, it will show you a dialog with the message “No unsigned drivers have been found”.
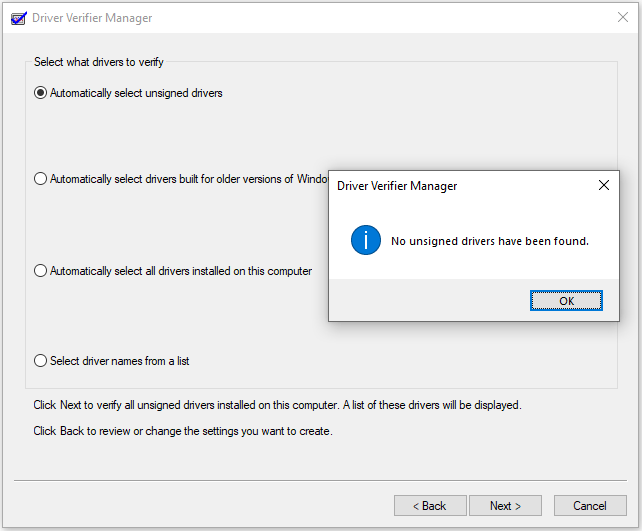
Way 4. Perform a System Restore
System Restore allows you to return your system to a previous state, effectively undoing recent changes that may have triggered the blue screen error.
- Press the Win + R key to open the Run dialog box. Then type rstrui in it and press Enter to open System Restore. To proceed, click Next.
- In the next screen, check the box next to Show more restore points, and then select a suitable restore point and click Next to go on.
- Finally, click on Finish to initiate the restore procedure.
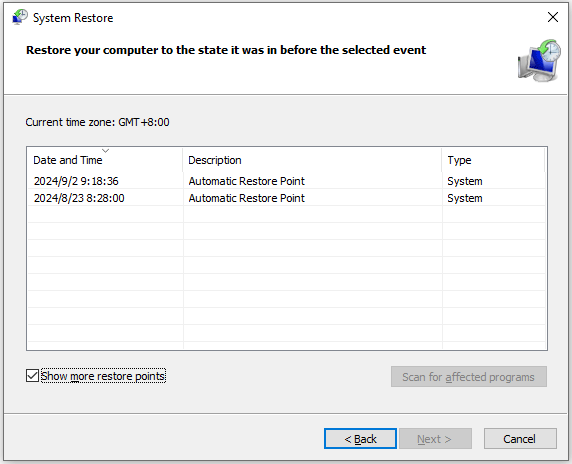
If the above methods fail to solve this issue, you can perform a clean installation of Windows.
Bottom Line
Try the mentioned methods to troubleshoot the blue screen error FATAL_UNHANDLED_HARD_ERROR. You can try these methods one by one until the error gets fixed.

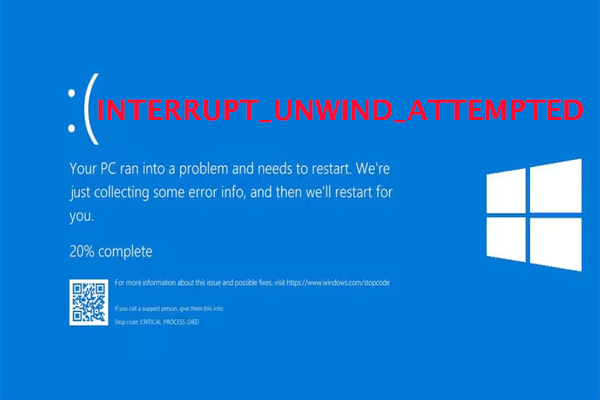
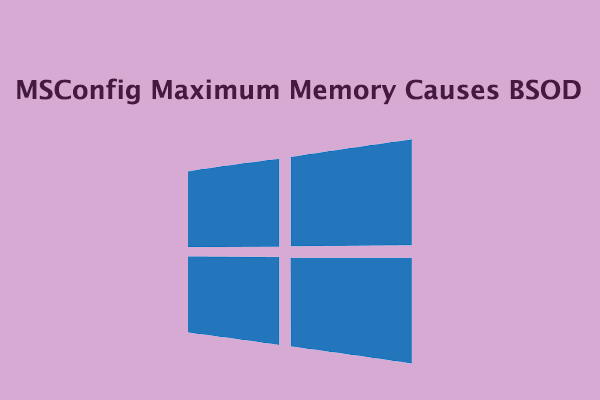
User Comments :