World War 3 is a free-to-play first-person shooter game developed by The Farm 51 for Microsoft Windows. Since its release, this game has attracted millions of gaming enthusiasts. However, many gamers complain that they encounter the Failed to update the World War 3 game error while updating the game.
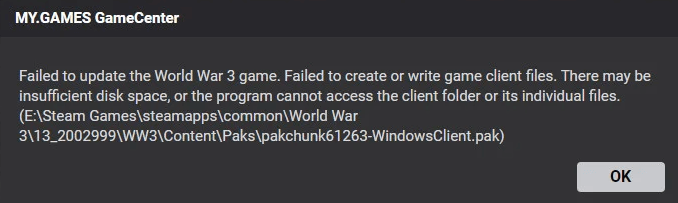
What Causes the Failed to Update the World War 3 Game Error
What causes the “World War 3 update failed” issue? As the error message suggests, the main reason is that there is not enough disk space to install the game updates. If you lack administrator rights when running the game launcher, you may fail to update World War 3.
In addition, some other factors such as corrupted game files, overprotective antivirus or firewall, and missing Windows updates are also responsible for World War 3 fails to update. Don’t worry.
How to Fix It If World War 3 Fails to Update on Windows PC
How to fix the Failed to update the World War 3 game error? Try the following 6 methods in order until the problem gets fixed.
# 1. Make Sure Your PC Has Enough Disk Space
First of all, you should make sure your PC has enough disk space to install the game updates. If not, you will encounter the World War 3 not updating issue. How to free up disk space on Windows? You may want to uninstall some programs or delete all unnecessary files, but this process is not effective.
Another better way is to extend the game partition using a professional partition manager – MiniTool Partition Wizard. It can extend/resize/copy the partition to even non-contiguous unallocated space. Moreover, this tool can analyze disk space, migrate OS, partition hard drive, rebuild MBR, check SD card health, and so forth.
MiniTool Partition Wizard FreeClick to Download100%Clean & Safe
Step 1. Run MiniTool Partition Wizard to enter its main interface, select the partition where you install the game update, and click on Extend Partition from the left pane.
Step 2. Select the drive that you want to take free space from the drop-down menu, and then drag the slider bar to occupy the free space and click OK to confirm the operation.
Step 3. Click on Apply to execute the process.
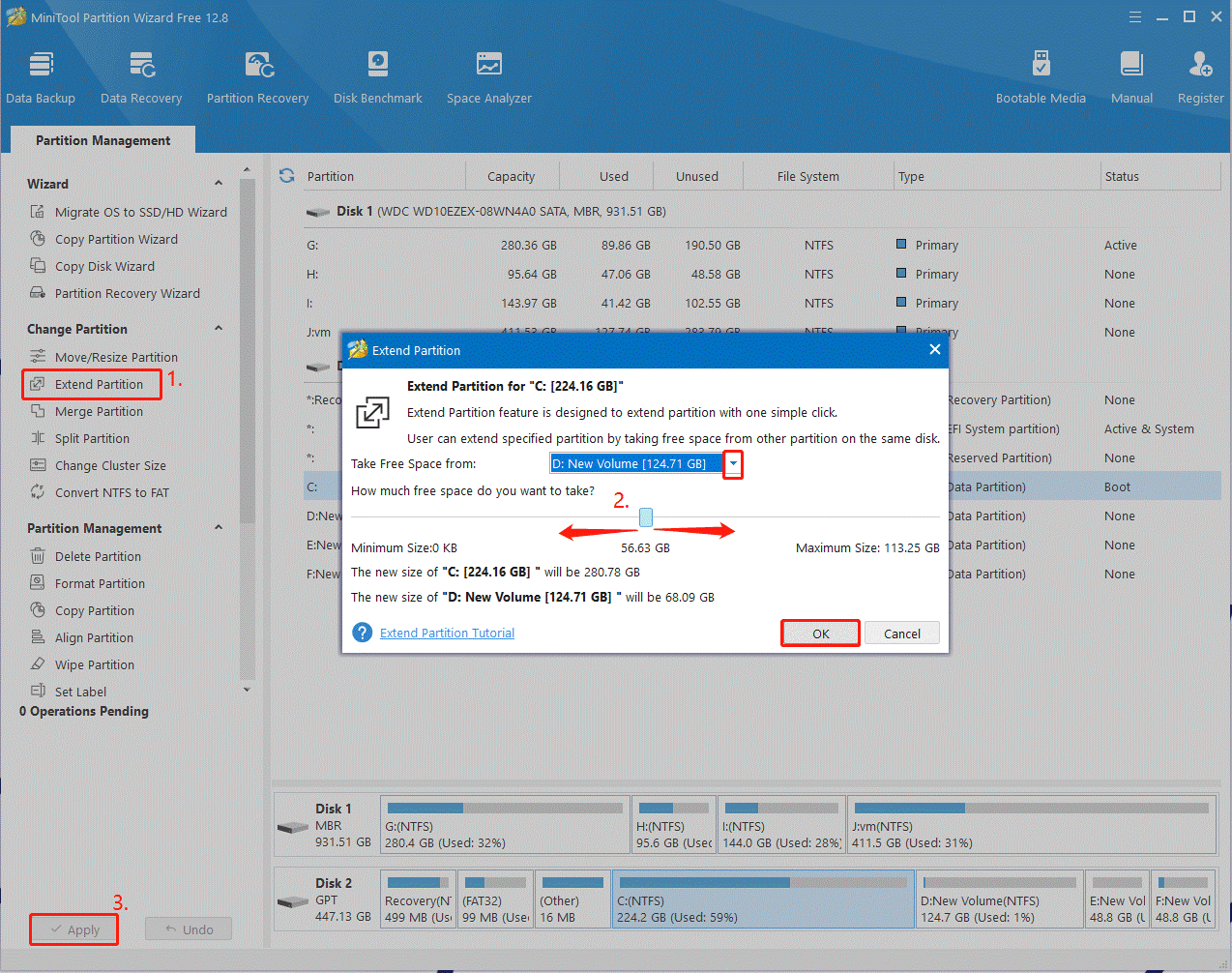
Once done, reinstall the game update and see if the World War 3 update failed error disappears.
# 2. Run Steam as an Administrator
If you are missing the admin right when running the Steam game launcher, you may fail to update World War 3. In this case, you can run Steam as an administrator to avoid the problem.
Step 1. Right-click the Steam shortcut on your desktop and select Properties.
Step 2. In the Properties window, navigate to the Compatibility tab and tick the checkbox next to Run this program as an administrator. Then click on Apply > OK to save the change.
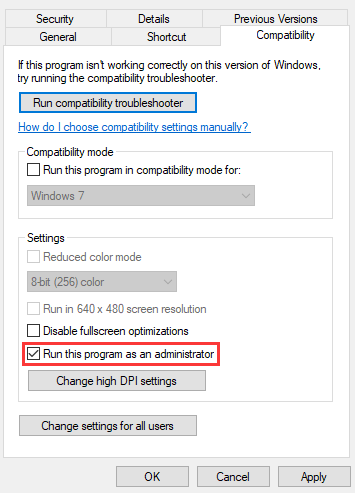
# 3. Verify the Integrity of the Game Files
The World War 3 not updating error can be caused by corrupted or missing game files. Don’t worry. You can repair the game files using Steam. Here’s how to do that:
Step 1. Run the Steam client as an administrator and navigate to the Library tab.
Step 2. Right-click the World War 3 from the left pane and select Properties.
Step 3. Inside the Properties window, navigate to the Local Files tab and click on the Verify Integrity of Game Files option.
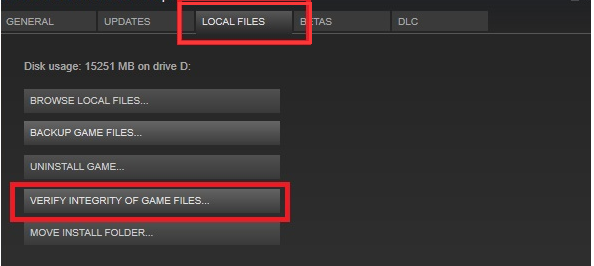
# 4. Install the Latest Windows Updates
Another possible reason why you fail to update World War 3 is the missing .NET dependency included in the Windows Update. In this case, you can install all pending Windows updates to fix the problem.
Step 1. Press the Win + I keys to open the Settings app and navigate to the Update & Security section.
Step 2. Click on Check for updates button to scan for the latest updates. Then it will automatically install all pending updates. Also, you should install all optional updates if available.
# 5. Check for Antivirus or Firewall Interference
Sometimes overprotective firewall or third-party antivirus can trigger the “World War 3 fails to update” error as well. Here you can follow the steps below to prevent your Windows Firewall from blocking the game update.
Step 1. Type firewall in the search box and then select the Windows Defender Firewall from the context menu.
Step 2. Click on Allow an app or feature through Windows Defender Firewall from the left pane.
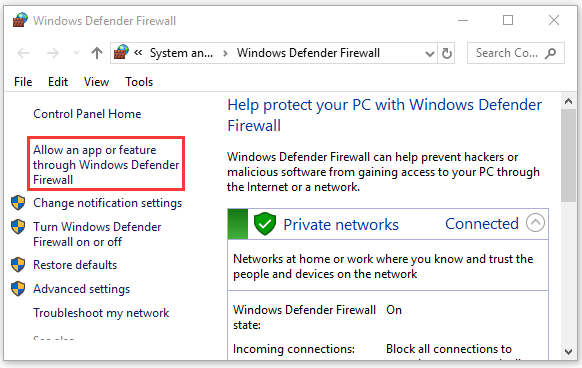
Step 3. Click on Change settings and then on Allow another app.
Step 4. Select the checkbox for both Steam and World War 3 from the list of programs. Then tick the checkbox for both Private and Public networks, and click OK to save the change.
Step 5. Finally, restart your PC and reinstall the game update to see if the problem gets fixed. If not, try disabling the Windows Defender Firewall temporarily.
# 6. Reinstall the Game
If none of the above solutions can fix the World War 3 update failed error, you may consider reinstalling the game. To do so, right-click the Start menu, select App and Features, then select the game from the list of installed programs and click on Uninstall. Once uninstalled, you can re-download a fresh package from the game’s official website and install it on your PC.

User Comments :