Overview of Monster Hunter World
Monster Hunter: World is a 2018 action role-playing game developed and published by Capcom. This game is available for PlayStation 4, Xbox One, and Windows.
In the game, the player takes the role of a Hunter, tasked to hunt down and either kill or trap monsters that roam in one of several environmental spaces. Players may hunt alone or in a group of up to four players via the game’s online multiplayer.
If the hunting is successful, the player is rewarded through loot consisting of parts from the monster and other elements that are used to craft weapons and armor, amongst other equipment. Then, the player is able to hunt down more difficult monsters. This game is very popular and gets very positive reviews on Steam.
How to Save a Game in Monster Hunter World
In general, Monster Hunter World supports autosave. When saving, an icon will appear on the bottom right of the screen. Players need to wait until the process is completed (the icon disappears). Then, they can quit the game. Otherwise, there will be something wrong with the game save.
Of course, players can also save a game in Monster Hunter World manually. The way is to quit the game and the game will ask them if they want the progress to be saved.
Monster Hunter World Save Location
If you have saved the game in Monster Hunter World, the saved game will be stored in this folder: C:\Program Files (x86)\Steam\userdata\YOUR STEAM ID\582010\remote.
Tip: The C:\Program Files (x86)\Steam\steamapps\common\Monster Hunter World folder stores the game configuration files.
In addition to this place, if you have enabled the Steam Cloud feature, it will sync the saved games to the Steam Server. Therefore, you can also find the saved game in Steam > Help > Steam Support > My Account > Data Related to Your Steam Account > Steam Cloud.
Tip: Many people may turn off this feature because it may use an old save to overwrite the new save. When it does this, the local save will be also overwritten, causing the lost progress.
Monster Hunter World Failed to Save Game
Some people report that they have encountered the “failed to save game MHW” issue. Fortunately, the following ways can help to solve the issue.
Way 1. Move Some Saves Out of the Folder
If you have saved multiple games in the game save folder, the failed to save game MHW issue may occur. Then, you just need to move your backups out of the folder or delete your old ones and you’ll be able to save again.
Way 2. Make Sure the Game Drive Has Enough Space
When you save the game, new data will be written to the game drive. If the game drive doesn’t have enough space, you will get the “Monster Hunter World failed to save game” issue. To make sure the game drive has enough space, you can do the following:
- Delete unnecessary files.
- Transfer files to another drive, external drive, or Cloud.
- Extend the game drive by taking free space from other partitions.
- Upgrade the game drive to a larger one.
If you want to extend the game drive or upgrade the hard drive, you can try MiniTool Partition Wizard.
MiniTool Partition Wizard DemoClick to Download100%Clean & Safe
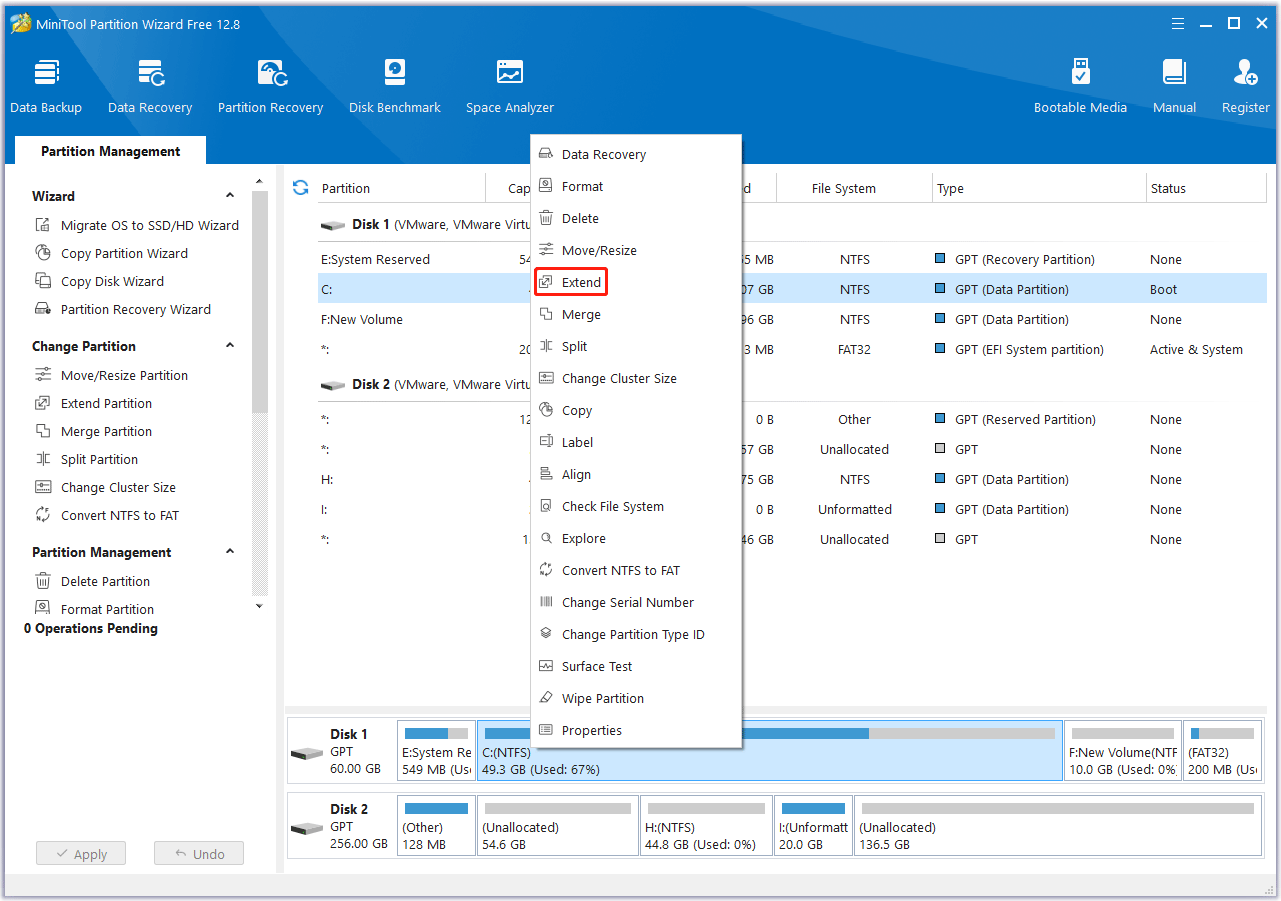
Way 3. Make Sure You Have the Writing Permission of the Game Folder
When you save a game, new data will be written to the game folder. If you don’t have the writing permission of the game folder, the game saving will fail.
Then, you need to find the C:\Program Files (x86)\Steam\userdata\YOUR STEAM ID\582010\remote folder and the C:\Program Files (x86)\Steam\steamapps\common\Monster Hunter World folder.
Right-click on these folders and select Properties. Then, make sure the Read Only option is unchecked.
Way 4. Verify the Game Files
Corrupt game files may also cause the issue. If all the above ways don’t work, you can try verifying the game files. Here is the guide:
- Go to Steam Library and right-click on the game.
- Choose Properties > Installed Files > Verify integrity of game files.
Bottom Line
Have you encountered the “failed to save game MHW” issue? This post tells you how to solve this issue in 4 ways.

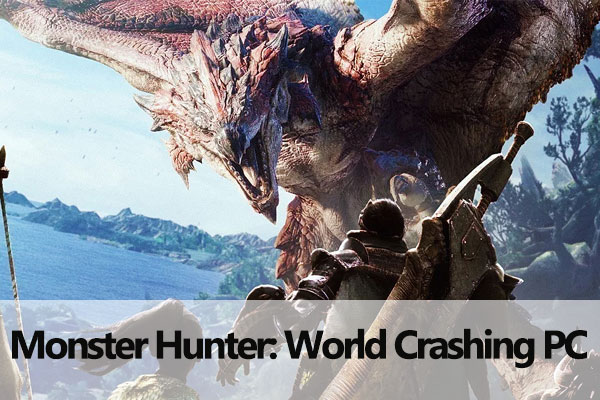

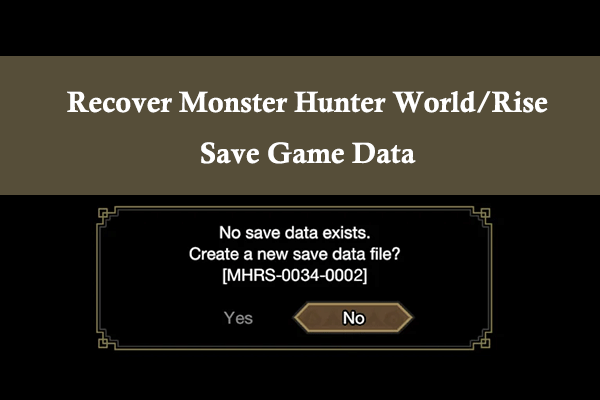
User Comments :