As it’s well known to us all, DiskPart is a Windows built-in partition and disk utility that can be used to format/clean/create/wipe/extend partitions, convert disk, repair disk errors, etc. However, sometimes this tool can run into various errors when managing partitions, such as “virtual disk service error”, “DiskPart format stuck at 0”, and “DiskPart failed to extend the volume”.
Disk "Volume Extend" command gives an Error with Diskpart. On trying to extend a volume (N:) on a local disk (basic) using DiskPart, the console gives me the error “There is not enough space available on the disk to extend the volume”. How to extend the disk volume in this case?https://superuser.com/questions/1580409/disk-volume-extend-command-gives-error-with-diskpart-windows-10
Why Can’t Extend the Volume Using DiskPart
Why are you unable to extend the volume using DiskPart? According to user reports, the “DiskPart unable to extend the volume” error often occurs when extending a partition with the FAT32 file system. This is because DiskPart can only extend the NTFS or RAW file system.
Besides, if there is no contiguous unallocated space behind the target partition, you will receive the “there is not enough space to extend the volume” error when using DiskPart.
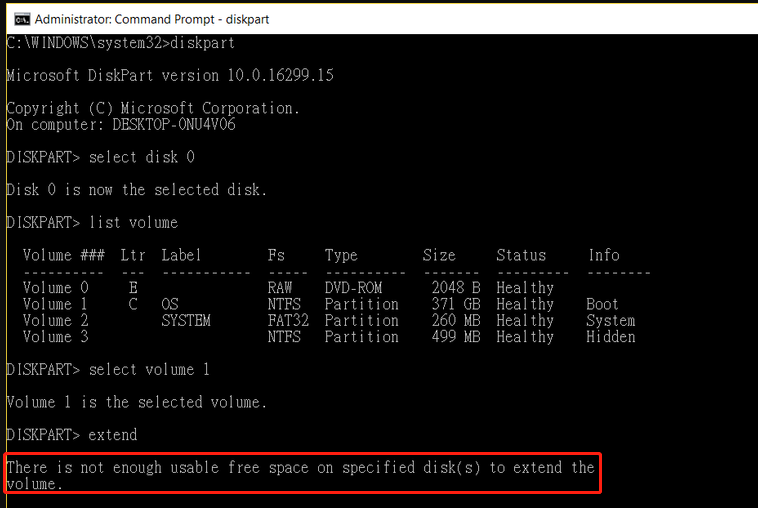
How to Fix “Failed to Extend the Volume DiskPart” on Windows 10/11
How to fix it if you failed to extend the volume DiskPart on Windows 10/11? There are 3 simple ways to fix the error. Let’s try them in order.
# 1. Use an Alternative Tool to Extend the Volume
According to the above information, I believe that you have already known the limitations of the Windows built-in disk utilities. If you want to extend/resize a partition quickly, MiniTool Partition Wizard is a better alternative. This professional partition software breaks through many limitations of DiskPart. It can extend/resize/move partitions to even non-contiguous unallocated space.
Besides, the MiniTool software can convert FAT32 to NTFS without data loss, change cluster size, format partitions to NTFS/FAT32/exFAT/Ext, change serial numbers, activate/inactivate partitions, and more. Here’s how to extend the volume using MiniTool Partition Wizard.
MiniTool Partition Wizard FreeClick to Download100%Clean & Safe
Step 1. Run MiniTool Partition Wizard to enter its main interface, select the partition you want to extend, and click on Extend Partition from the left pane.
Step 2. Select unallocated space or a partition from the drop-down menu, drag the sliding bar to occupy the space, and click on OK.
Step 3. Click on Apply to execute the process
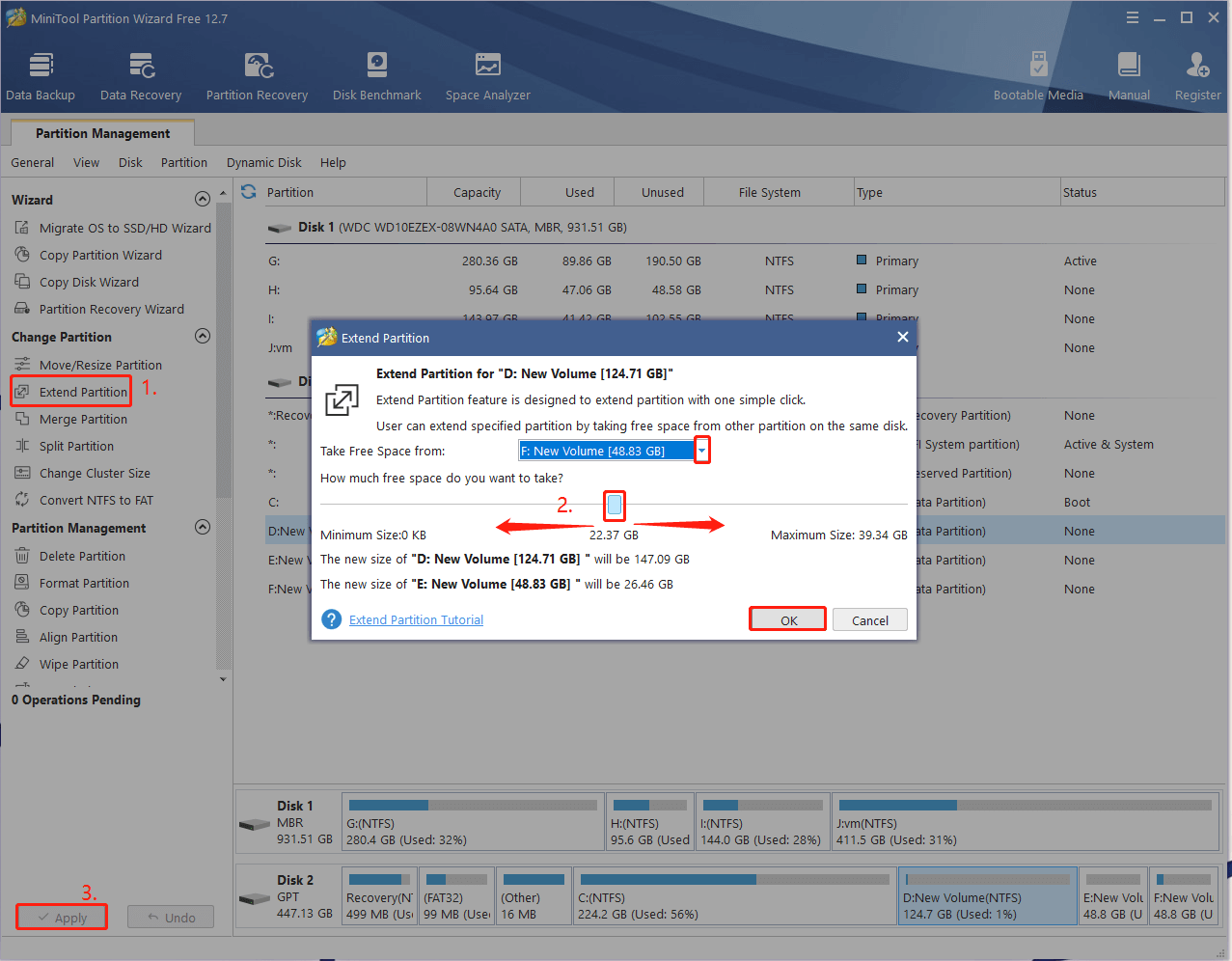
# 2. Convert the Volume to NTFS
One of the common reasons for the DiskPart unable to extend the volume error is that you are extending a FAT32 partition. In this case, you need to convert it to NTFS first and extend it. However, Windows provides no direct way to convert FTA32 to NTFS unless you format the volume. Make sure you have backed up all important data beforehand.
Apart from Windows utilities, is there a way to convert FAT32 to NTFS without data loss? Of course, yes! MiniTool Partition Wizard can help you do that easily.
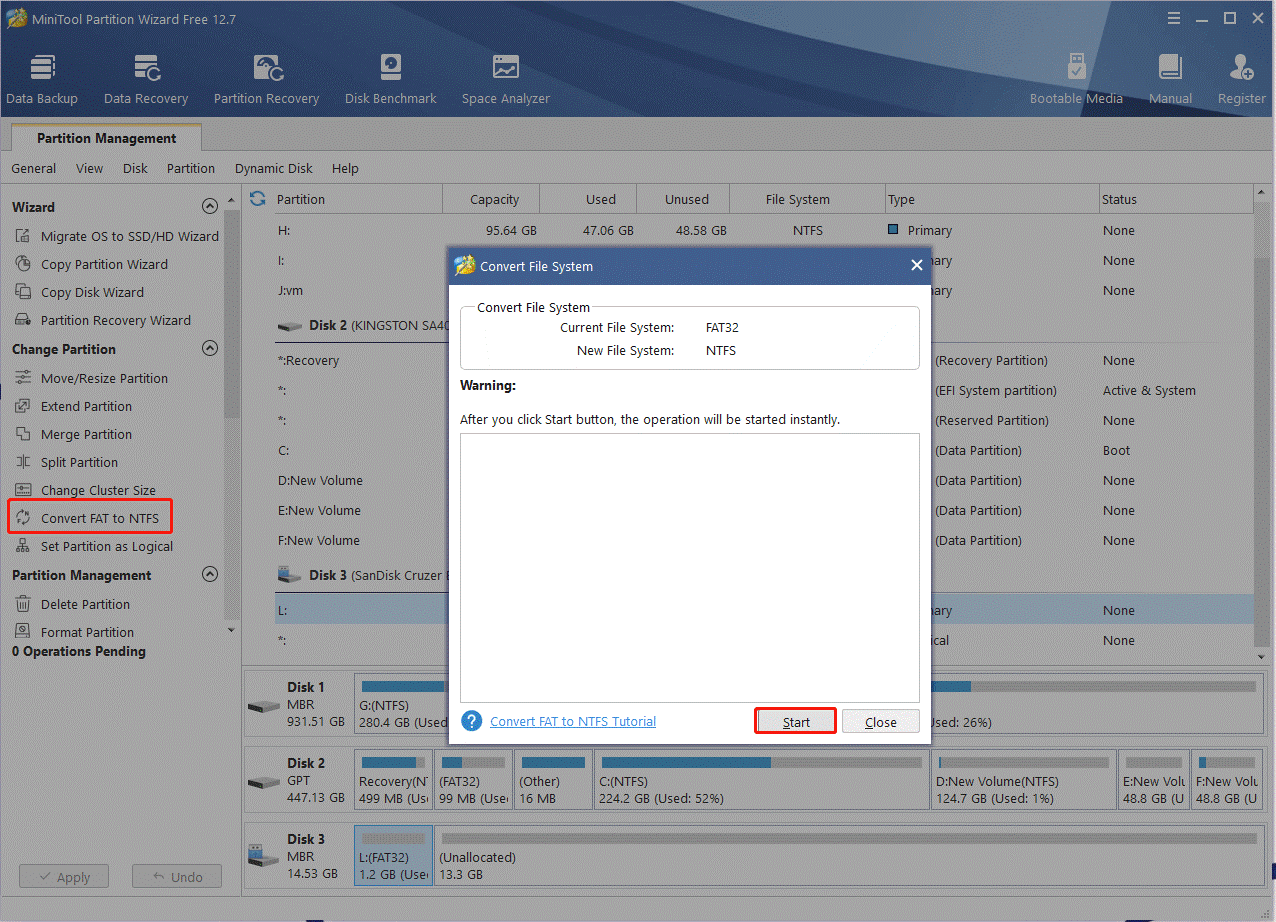
# 3. Delete the Volume Behind the Target Volume
If you receive the “There is not enough space available on the disk to extend the volume” error using DiskPart, the main reason is because of no contiguous unallocated space behind the target volume. In this case, you can either use a professional partition resizer or delete the volume right behind the target volume. For that:
Step 1. Press Win + R keys to open the Run dialog box, and then type diskpart in it and hit Enter. Then click on Yes to further confirm it.
Step 2. In the pop-up window, type the following commands in order and press Enter after each one.
- list volume
- select volume x (replace x with the number of the volume right behind the target volume)
- delete volume
- select volume n (replace n with the number of the volume that you want to extend)
- extend size=* (replace * with the amount of space you want to extend in MB, e.g. 500)
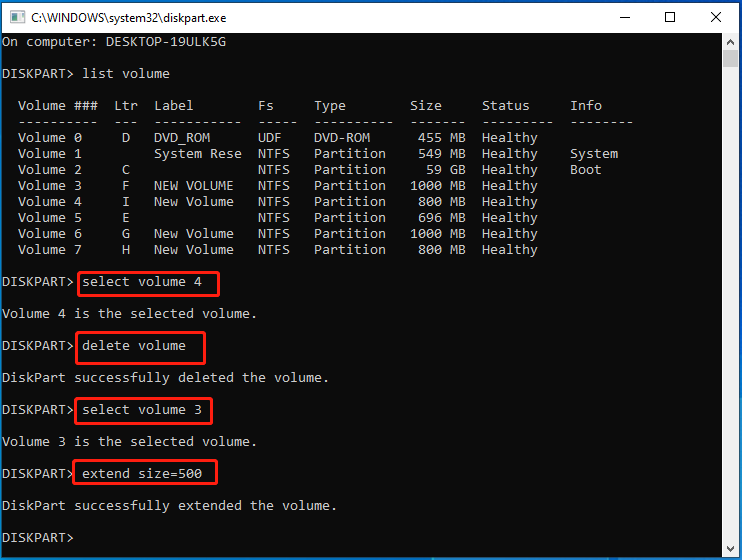
How to fix it if you failed to extend the volume DiskPart on Windows 10/11? According to the above information, I believe that you already have made the best choice. If you want to quickly extend a volume without data loss, MiniTool Partition Wizard is worth using.

User Comments :