Do you get the error message “failed to create a new partition on the selected unused space” when you try to install Windows? How can you fix this error? Read this post from MiniTool Partition Wizard to know the answer.
Failed to Create a New Partition on the Selected Unused Space
When trying to install Windows 10/8/7 from a removable disk, the Install Windows tool will ask you to select a partition to install the system on. Then you decide to click New to create a new partition using the unallocated space. When creating a new partition, you may receive the error message:
Failed to create a new partition on the selected unused space. [Error: 0x8007045d or 0x8004240f].
If you get this error message, it’s something like “We couldn’t create a new partition“. Disk Management was unable to create a new partition on the selected space. This can happen for a variety of reasons, including too little space or too many partitions already on the disk. Try the methods below to solve it.
How to Fix Failed to Create a New Partition on the Selected Unused Space
You can use two methods to fix the “failed to create a new partition on the selected unused space” error. The first is using Command Prompt, and the second is using a third-party partition manager called MiniTool Partition Wizard.
Way 1. Clean and Create New Partition via Command Prompt
This method deletes all data on the selected disk, so make sure that there is no important data on the disk or that you have backed them up.
Step 1: In the Install Windows screen, press Shift + F10 to open the Command Prompt window.
Step 2: Type the following command lines one by one and press Enter every time:
- diskpart
- list disk
- select disk *(* equals to the target disk number)
- clean
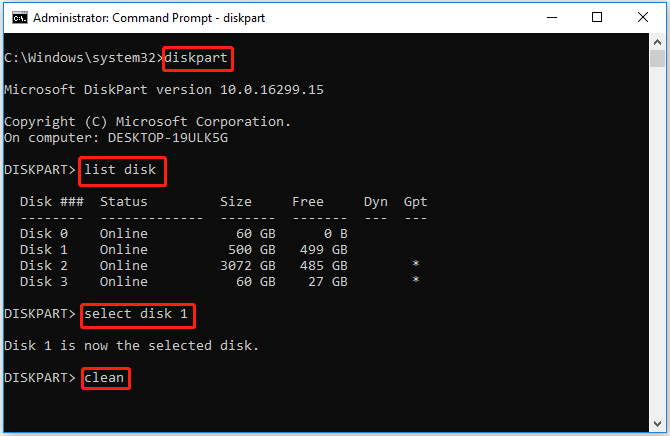
Step 3: Next, you need to create a new partition. Type the following command lines one by one and press Enter every time:
- diskpart
- list disk
- select disk * (Replace * with your selected disk.)
- create partition primary size=n (n represents the partition size in MB)
- assign letter=*
- format fs=ntfs quick
If you have trouble using the command, you can choose the second way to fix the “failed to create a new partition on the selected unused space” error.
Way 2. Merge Partitions via MiniTool Partition Wizard
If you want to solve the “failed to create a new partition on the selected unused space” problem without data loss, you can use third-party partition management software called MiniTool Partition Wizard to merge partitions without data loss.
MiniTool Partition Wizard FreeClick to Download100%Clean & Safe
Step 1: Download and install this software on your PC. Then launch it to get its main interface. Click on the target partition and click on Merge Partition from the left action panel.
Step 2: In this interface, you can find that the software has specified the selected partition to be extended. Select the partition you want to expand, and then click on Next to continue.
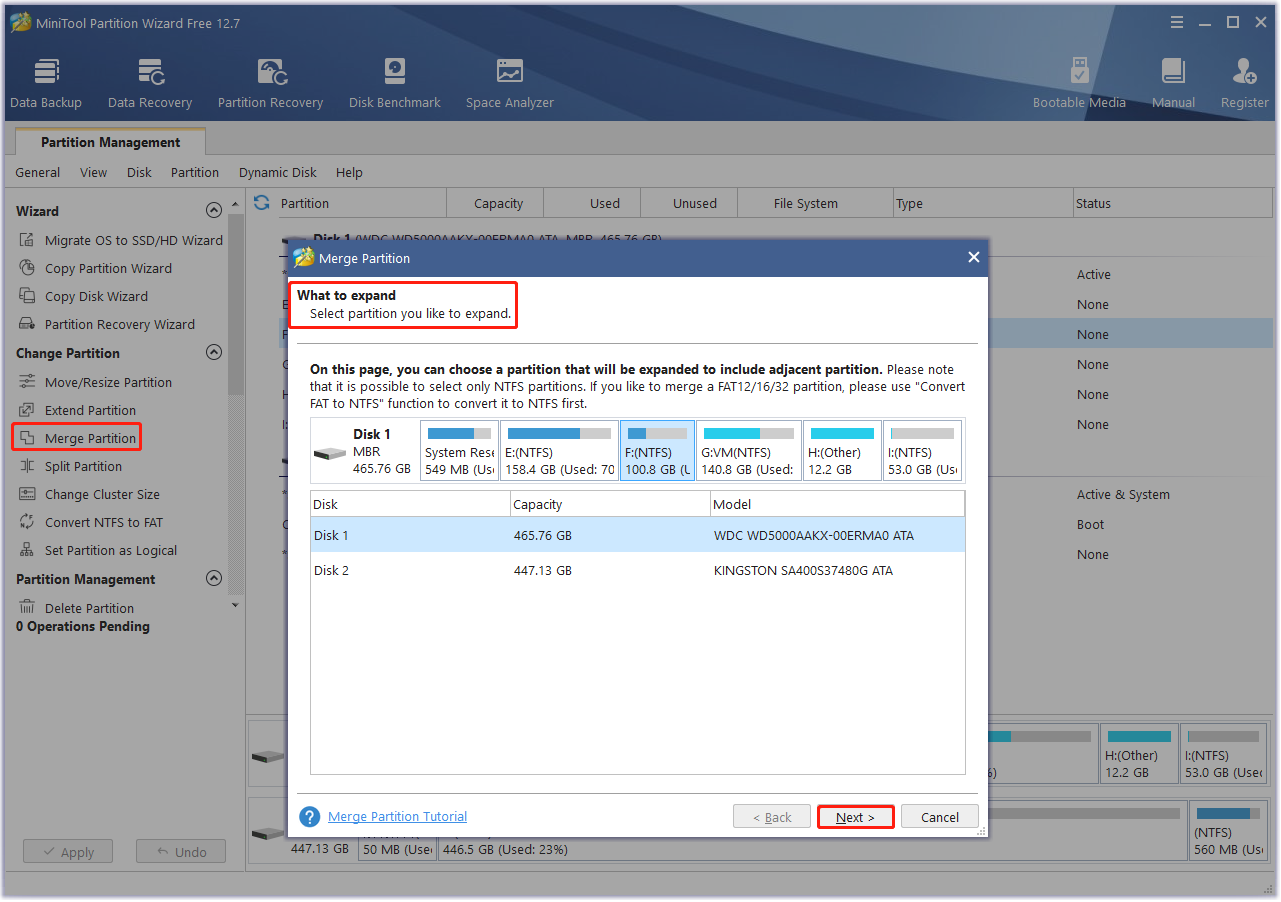
Step 3: Here, select the partition that will be included in the previously selected partition. After that, click Finish to return to the main interface of the software. Here select H drive.
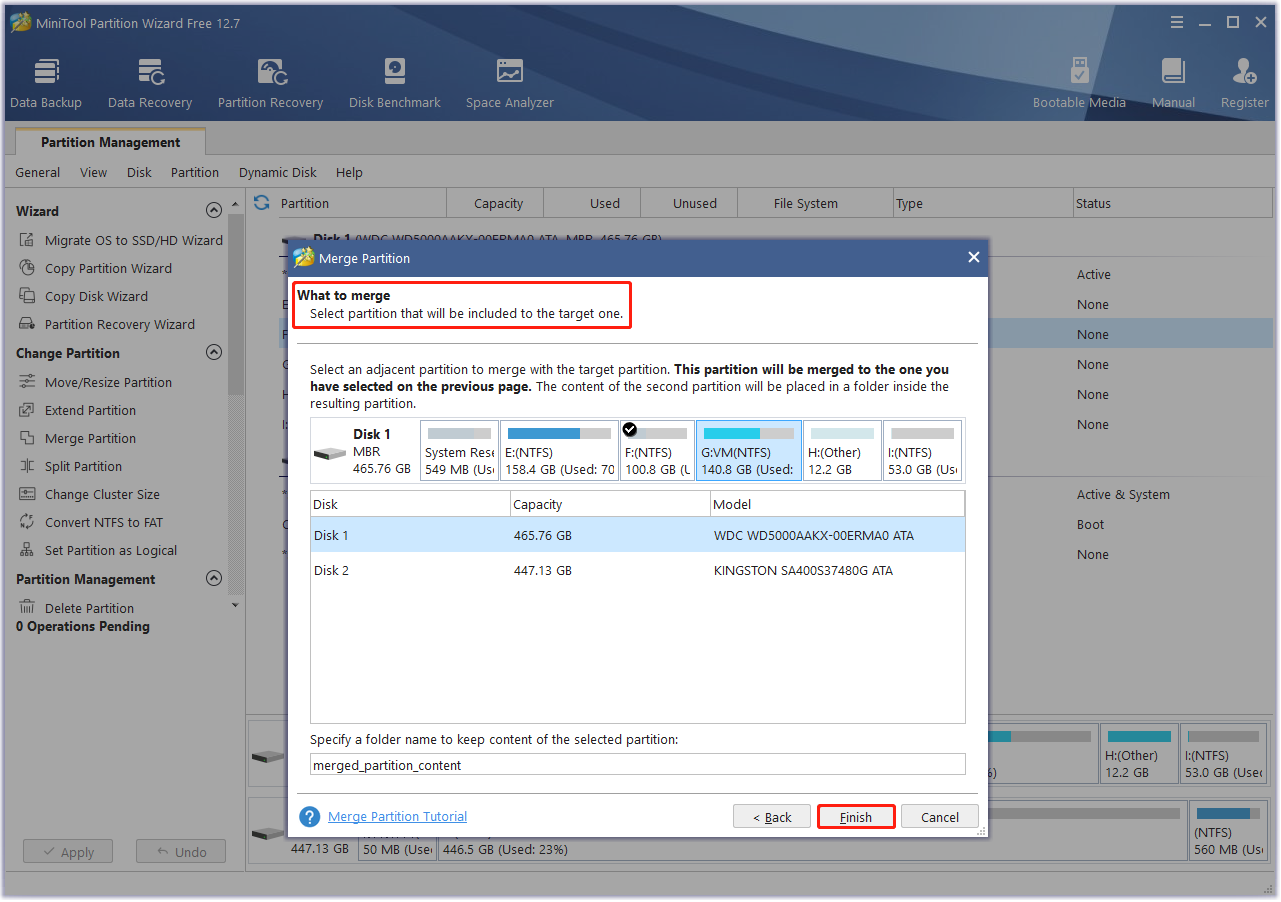
Step 4: Check the partition merge effect in the main interface. If it is as expected, you can click Apply to confirm.
Bottom Line
If you encounter the “failed to create a new partition on the selected unused space” error, this post is what you need. It provides two ways to help you solve this problem.

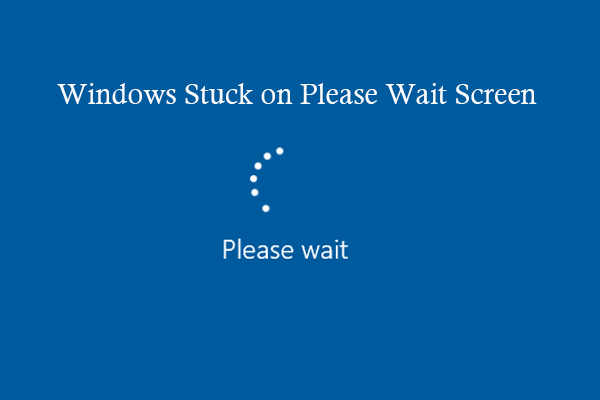
![[Solved] Convert Is Not Available for NTFS Drives](https://images.minitool.com/partitionwizard.com/images/uploads/2023/07/convert-is-not-available-for-ntfs-drives-thumbnail.png)
![[Full Guide] GPT Formatted Disk Legacy Boot Not Supported](https://images.minitool.com/partitionwizard.com/images/uploads/2023/08/gpt-formatted-disk-legacy-boot-not-supported-thumbnail.png)
User Comments :