Steam FATAL ERROR: Failed to Connect with Local Steam Client Process
Some people say they have encountered the Steam FATAL ERROR: Failed to connect with local Steam Client process issue when trying to launch CS: GO or CS2. The full error message is as follows:
FATAL ERROR: Failed to connect with local Steam Client process! Please make sure that you are running latest version of Steam Client. You can check for Steam Client updates using Steam main menu: Steam > Check for Steam Client Updates…
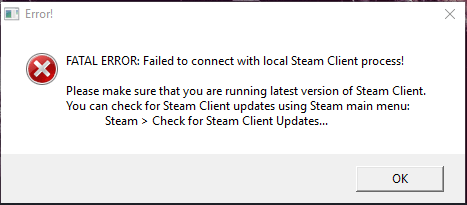
Then, you check for the Steam updates as it prompts, but this method doesn’t work. You still get the CS2 or CS: GO FATAL ERROR: Failed to connect with local Steam Client process. Fortunately, here are some solutions for you.
How to Fix the “Failed to Connect with Local Steam Client Process” Issue
To solve the CS: GO or CS2 FATAL ERROR: Failed to connect with local Steam Client process issue, you can try the following 6 ways.
Way 1. Just Restart the Steam Client
Just press the Windows logo key + X and then select Task Manager from the menu. On the Processes tab, find all processes starting with Steam to end them. Then, launch Steam again and it will update itself. Sometimes, you may need to restart Steam several times.
Way 2. Run Steam as an Administrator
Running an app as an administrator can avoid some issues. In addition, some players say they have solved the CS2 or CS: GO FATAL ERROR: Failed to connect with local Steam Client process issue by running Steam as an administrator.
To run Steam as an administrator, you just need to right-click on the Steam icon and select Run as administrator. If you want to make it always run as administrator, you just do the following:
- Right-click on the Steam icon and select Properties.
- Go to the Compatibility tab and select Run this program as an administrator.
- Click Apply and OK to save the changes. Then, the Steam app will always run as an administrator.
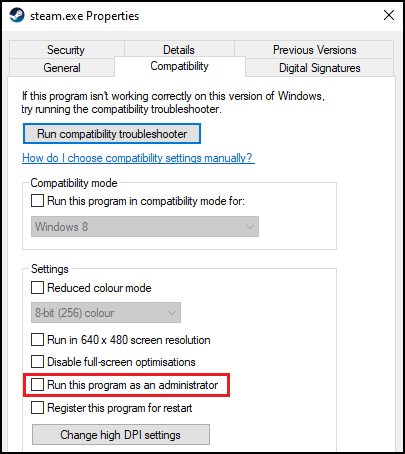
Way 3. Run the Game Without the Administrator
Have you ever set the CS: GO or CS2 always run as an administrator? If so, it’s time to make it run without the administrator.
To do that, you need to go to the CS: GO or CS2 installation folder to find the game app. Right-click on the game app and go to Properties > Compatibility to uncheck the box before Run this program as an administrator.
Way 4. Update Device Drivers
The CS: GO or CS2 FATAL ERROR: Failed to connect with local Steam Client process issue may be related to outdated device drivers.
You should press the Windows logo key + X and then select Device Manager from the menu. Then, check if there are outdated device drivers, which will have yellow exclamation marks. If you see any outdated device driver, right-click on it and select Update driver.
MiniTool Partition Wizard FreeClick to Download100%Clean & Safe
Way 5. Turn off or Uninstall Antivirus Software
If you don’t have third-party antivirus software installed, you can turn off the real-time protection in Windows Defender to see if the issue can be solved. If you have Comodo, McAfee, or other third-party antivirus programs installed, open Task Manager to close all processes related to the antivirus.
Besides, if you have McAfee installed, this method may not work. You need to uninstall this antivirus software temporarily. In addition, you need to run a special uninstaller from the McAfee website to remove unseen child processes that were left over after that user uninstalled McAfee.
Way 6. Verify Game Files
The “Failed to connect with local Steam Client process” issue may be also caused by corrupt game files. You can try repairing the game files as follows:
- Launch Steam and go to the Library. Right-click the CS2 or CS: GO game and select Properties.
- Select the Installed Files tab and click the Verify integrity of game files button.
Bottom Line
Have you gotten the “FATAL ERROR: Failed to connect with local Steam Client process” error when launching CS2 or CS: GO? If so, the above 6 ways may help you.

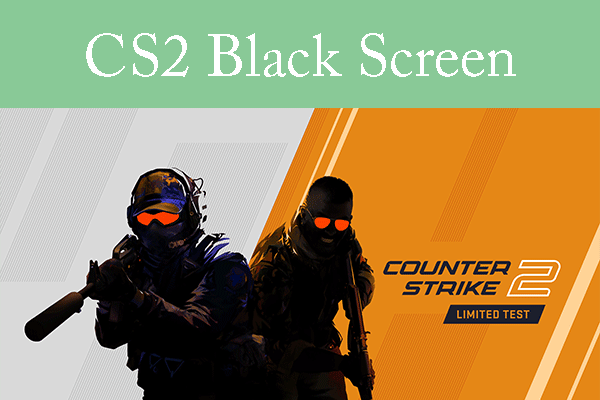
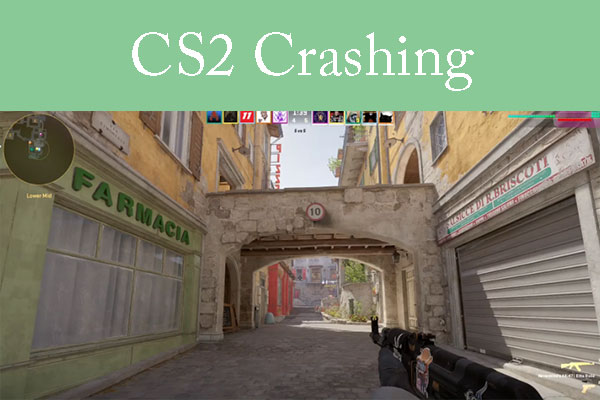
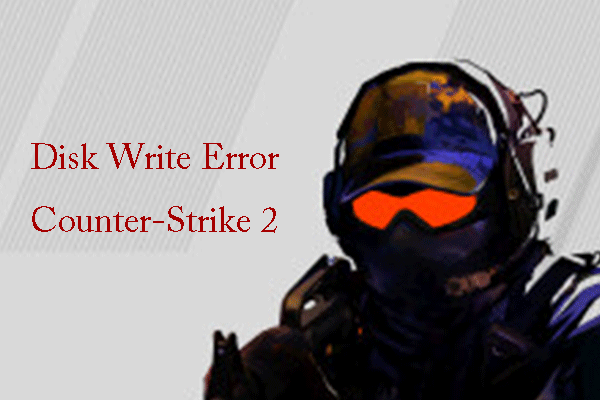
User Comments :