In some cases, you are likely to experience the F5 key not working issue on Windows 10/11. Are you looking for effective troubleshooting fixes for this issue? In this article, Partition Magic introduces how to fix this issue in detail.
Why Doesn’t F5 Key Work?
The F5 key is typically used to refresh the desktop or explorer or reload a web page. You can refresh your Windows PC simply by pressing the F5 key. On some laptops or desktops, you may even need to press Fn + F5 to refresh your computer.
However, some users have reported that they encountered the F5 refresh key not working properly problem. One of the main reasons could be that the function keys are locked. Other potential causes of this problem include F5 key damage, keyboard driver errors, BIOS settings, malware infection, software conflicts, and corrupted system files.
Is your F5 key not working properly on Windows 11/10 computer as well? If yes, please refer to the following solutions to solve it.
MiniTool Partition Wizard FreeClick to Download100%Clean & Safe
How to Fix F5 Key Not Working?
Here are 5 ways provided in this section. You can try them. Before performing the following methods, you should first check your keyboard and make sure it is working properly. Also, you can try restarting your computer to see if that helps.
Solution 1. Unlock Function (Fn) Key
If you can’t refresh your computer using the F5 key, your function keys may be locked. To unlock them, you can press the Fn key on your keyboard and then press the F5 key.
For many keyboards, you need to press the Fn + Esc key combination to lock or unlock the function keys. You can also enable function keys by adjusting BIOS settings.
Refer to this post: Fn Lock | How to Turn on/off Fn Lock on Windows 10/11
Solution 2. Perform an SFC and DISM Scan
As mentioned above, corrupted system files may cause the F5 refresh key not working issue. So, you can try to perform an SFC and DISM scan to fix it.
Step 1: Type cmd in the search box, and then right-click Command Prompt and select Run as administrator.
Step 2: Type the sfc /scannow command in the elevated command prompt and hit Enter. After that, the SFC tool will scan and try to repair the corrupted system files automatically.
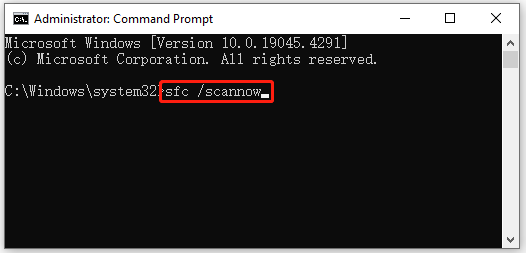
Step 3: If the SFC tool fails to work, you can try using the DISM tool. Type dism /Online /Cleanup-Image /RestoreHealth in the elevated command prompt and hit Enter.
Solution 3. Scan for Malware or Viruses
The F5 key not working may be caused by a virus/malware infection on your PC. Therefore, you can run a full system antivirus scan using Windows Defender or any reputable third-party AV product. Here we show you how to run a full system scan through Windows Defender.
- Press Win + I to open Settings. Then go to Update & Security > Windows Security > Virus & threat protection.
- Tap Scan Options and then choose a scan option based on your demands.
- Click Scan now to start the operation.
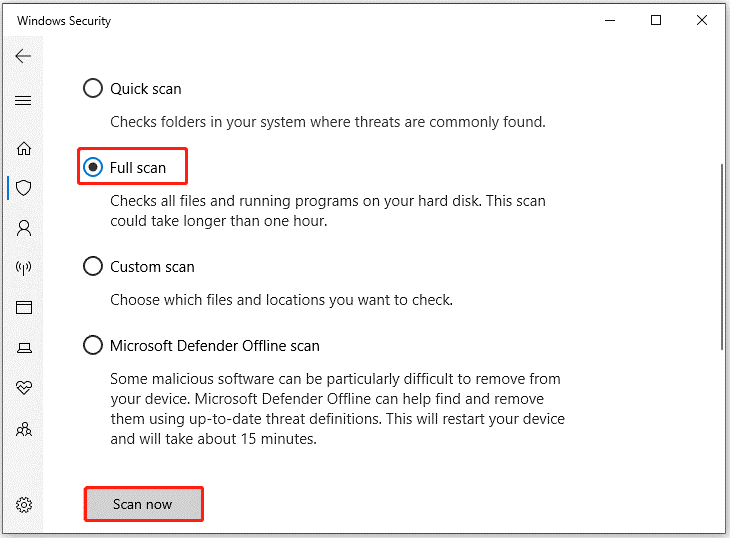
Solution 4. Reinstall Keyboard Driver
You may encounter this type of keyboard issue if your keyboard driver is corrupted. Therefore, you can solve the problem by resetting the keyboard by uninstalling and reinstalling the keyboard driver.
- Press Win + X and select Device Manager.
- Expand the Keyboard category and right-click on your keyboard device to select the Uninstall Device option.
- Follow the prompts to complete the uninstallation.
- Once completed, restart your computer and let Windows reinstall the missing keyboard driver.
Bottom Line
Why doesn’t my F5 key work? How can I fix it? If you have these questions, you can follow this article.

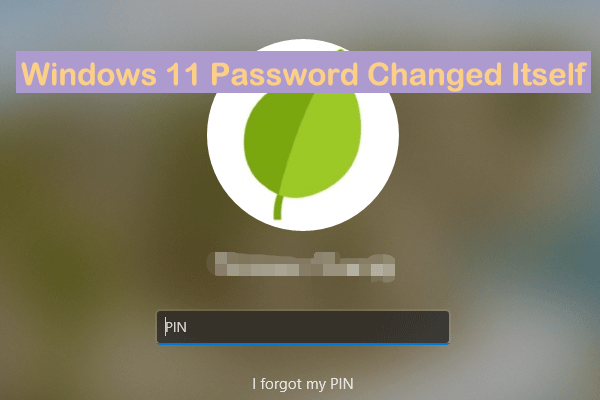
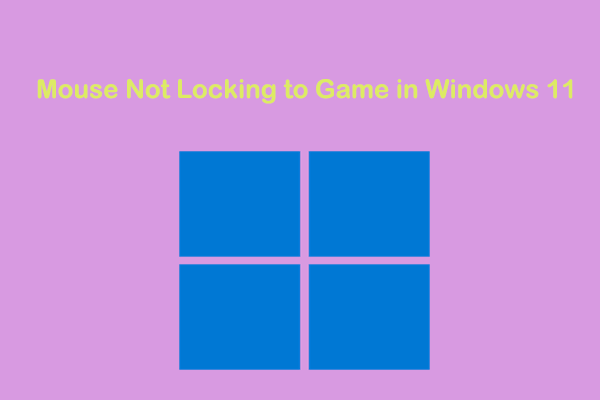
User Comments :