EZ Flash Omega Read Save Error
EZ Flash Omega is a game burning card, which is a storage medium used on Nintendo DS, GBA, or Nintendo 3DS. Through it, Nintendo DS, GBA, or Nintendo 3DS machines can read various files in the storage chip.
The original definition of a burning card refers to a rewritable cartridge. Through this function, the game ROM files can be stored in the burning card and run completely similar to the genuine game.
Players who have experienced the GBA era must be familiar with the name EZ-Flash. It was the leader in the flash card industry at that time and launched a very classic GBA flash card EZ-Flash256, which has exquisite workmanship and stable performance.
More than a decade later, the EZ-Flash company once again launched a new game burning card: EZ-Flash Omega. Although GBA has long been a thing of the past, there are still many players who like to reminisce about the classic masterpieces of the past. However, to use this card, you must first have a GBA console.
The EZ-Flash Omega uses a microSD card to save games. However, some people may encounter the EZ Flash Omega Read save error when playing a game.
How to Fix the EZ Flash Omega Save Error
If you encounter the Read save error on EZ Flash Omega, you can try the following methods to solve it.
Way 1. Reformat the MicroSD Card
Some people say this method works for them. You can have a try. Note that if the microSD card is not more than 32GB, you should format it to FAT32 with a file allocation unit size of 32KB. If the microSD card is larger than 32GB, you should format it to exFAT with a file allocation unit size set to 32KB and above.
To format the microSD card, you need to remove it from EZ Flash Omega and then connect it to your PC via an SD card reader. Then, you can format it using Windows File Explorer or MiniTool Partition Wizard.
#1. Windows File Explorer
- Open Windows File Explorer, right-click the SD card from the sidebar, and then choose Format from the menu.
- On the pop-up window, select a proper file system (FAT32 or exFAT) and then select 32 kilobytes or larger allocation unit size.
- Click the Start button to carry out the formatting operation.
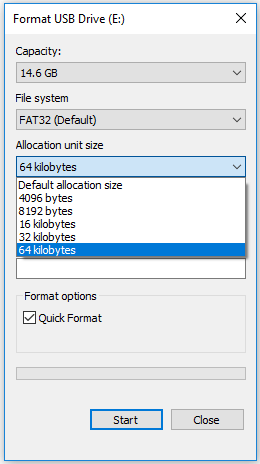
#2. MiniTool Partition Wizard
MiniTool Partition Wizard FreeClick to Download100%Clean & Safe
This software can format the SD card for free and it can have more useful features.
- Launch MiniTool Partition Wizard.
- Right-click the partition on the SD card and choose Format from the context menu.
- On the pop-up window, choose a proper file system and a proper cluster size (32KB or above), and then click OK.
- Click the Apply button to carry out the formatting operation.
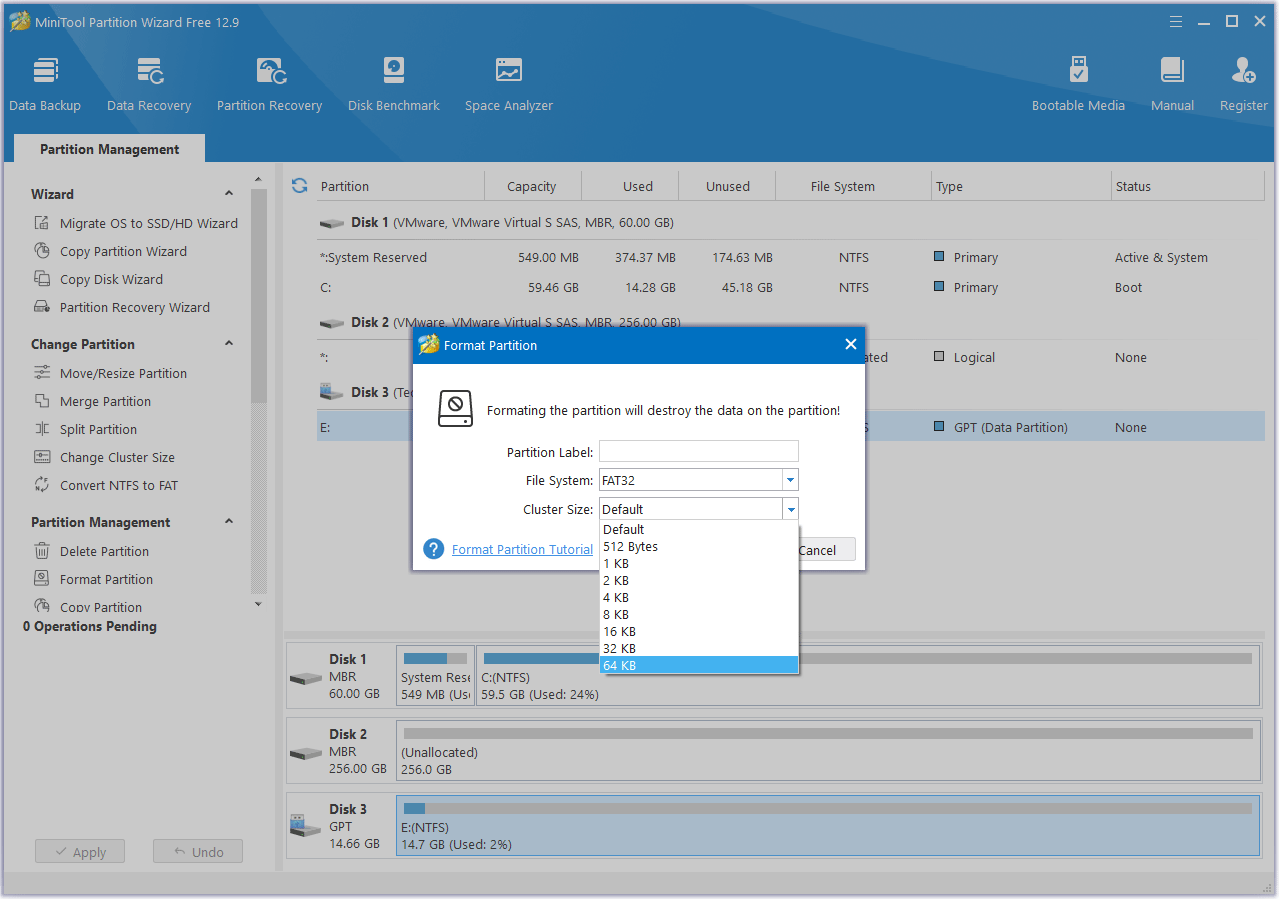
Way 2. Update EZ Flash Omega to the Latest Version
This may solve the EZ Flash Omega save error. Here is the guide:
- Download the latest firmware kernel from EZ Flash.
- Copy the EZKERNEL.BIN file to the root folder of your microSD card.
- Connect the microSD card to your EZ-Flash Omega.
- Press and hold the R shoulder button and power up the console to update the kernel.
- If the firmware version is lower than the kernel contained, it may need to update automatically.
- The system will boot up after the update process is done.
Bottom Line
This post offers you 2 ways to solve the EZ Flash Omega Read save error. You can have a try if you are facing the same issue.



User Comments :