A lot of users receive the “EZ-Flash Check System Power error” when powering on ASUS computers. If you are also struggling with the error, this post from Partition Magic is worth reading. It dives into the possible causes of the error and shares several proven fixes.
ASUS EZ-Flash is a commonly used BIOS feature in ASUS computers, which allows users to update BIOS without OS-based utility. However, this feature occurs with different errors in some cases, such as ASUS EZ-Flash BIOS not working, ASUS selected file is not a UEFI BIOS, and the one discussed here.
A user from the Reddit forum reported the EZ flash “Check System Power Error: Please plug in AC Adapter) in ASUS ROG.
EzFlash – “Check System Power error: Please Plug-in AC Adapter” ASUS ROG GA502DU. So there seem to be some issues. When I turn my computer on this EzFlash opens up and says the message in the title. I can't properly navigate it so I force shutdown for it to open up normally. Any help would be greatly appreciated.https://www.reddit.com/r/ASUS/comments/n337h8/ezflash_check_system_power_error_please_plug_in/
According to user reports, the ASUS EZ-FlashCheck System Power error usually occurs when rebooting or powering on the computer even if the AC adapter is connected. The error can be caused by different possible reasons, like residual power, problematic AC adapter connection, outdated BIOS firmware, and faulty battery.
Before You Do
Some users reported that the ASUS EZ-FlashCheck System Power error can cause the laptop to randomly reboot, which increases the possibility of data loss. So, it’s highly recommended that you back up all important data using a professional tool – MiniTool ShadowMaker. It’s a professional backup utility that can be used to back up files, folders, partitions, disks, and the operating system on Windows.
MiniTool ShadowMaker TrialClick to Download100%Clean & Safe
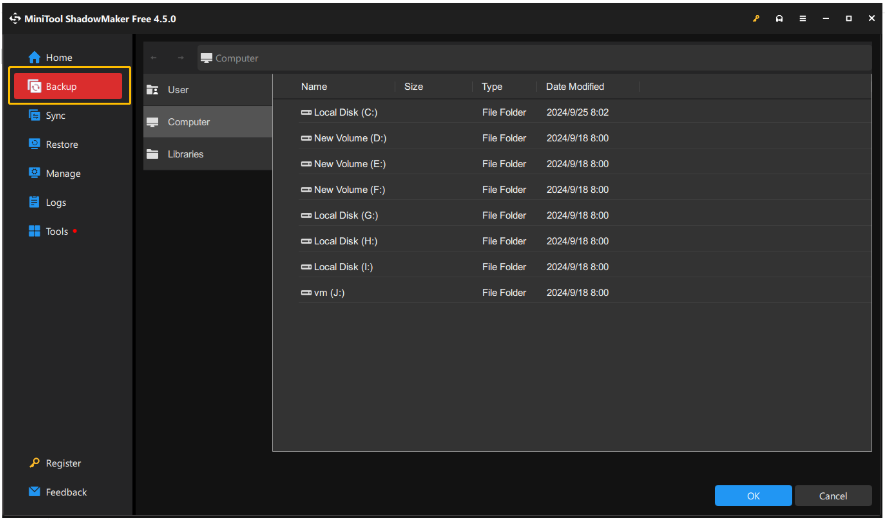
However, if your data gets lost accidentally due to the error, don’t worry. MiniTool Partition Wizard is a powerful data recovery tool that can recover different types of files from your hard drives, SSDs, USBs, TF cards, SD cards, and other storage media. It can recover files from specific locations, including Desktop, Recycle Bin, Selected Folder, and load manually.
MiniTool Partition Wizard DemoClick to Download100%Clean & Safe
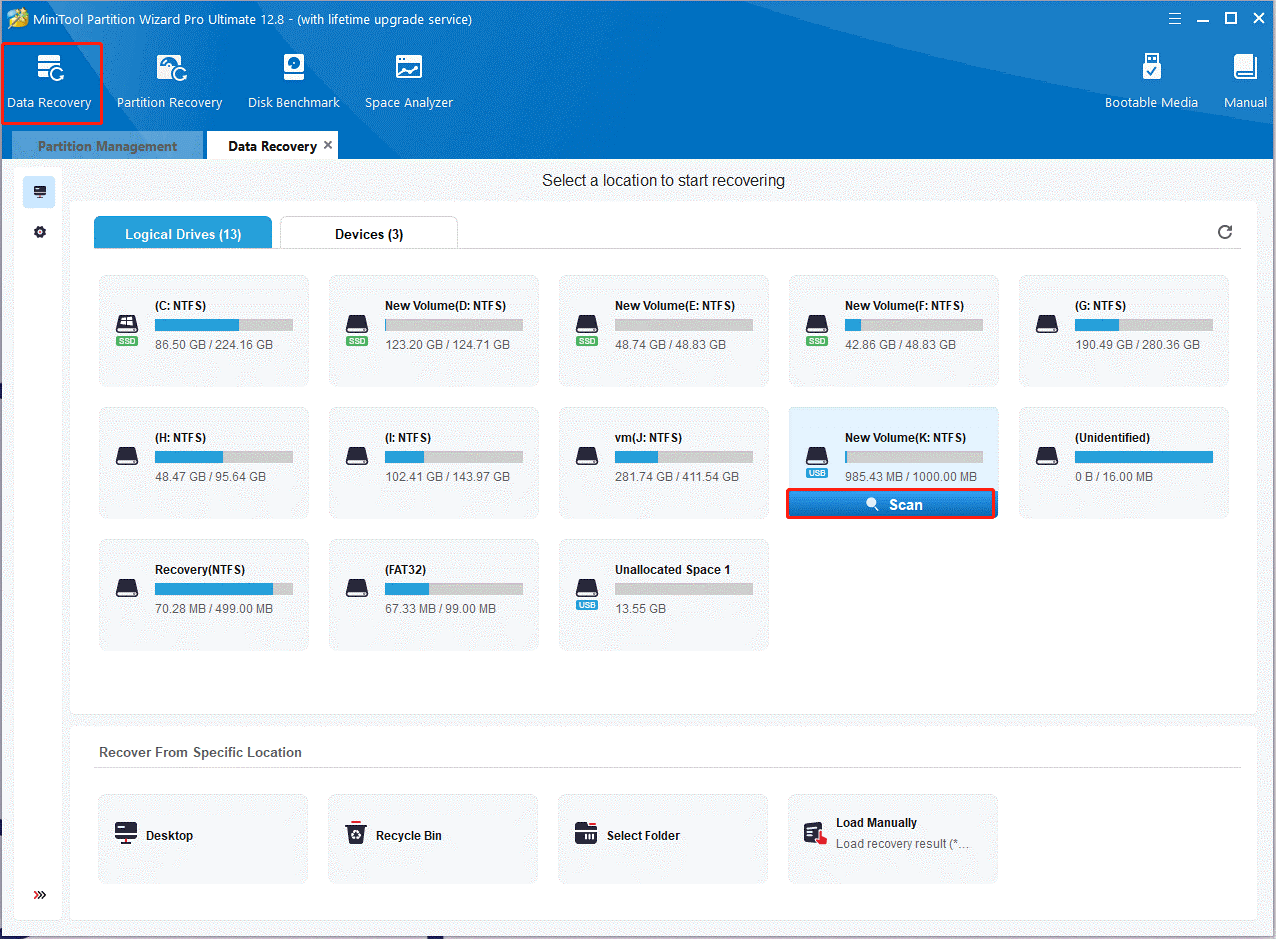
Fix 1. Hard Reset Your ASUS Computer
First of all, you can perform a hard reset of your ASUS laptop to discharge the residual power and clear temporary configurations. This has been proven by some Reddit users to be helpful. Let’s try.
Step 1. Disconnect your AC adapter and turn off the ASUS ROG Ally.
Step 2. Take out the battery from the laptop if removable.
Step 3. Press and hold the Power button for 60 seconds to discharge power.
Step 4. Insert the battery into the laptop and connect the AC adapter. After that, power on your laptop and see if the ASUS ROG Ally Check System Power error disappears.
Fix 2. Check the AC Adapter Connection
If there is something wrong with the connection between the AC adapter and the laptop, the EZ flash “Check System Power Error: Please plug in AC Adapter) can occur. To do that, you can connect the AC adapter to ASUS ROG Ally, inspect the power ports for damage, verify the power indicator is on, and confirm a secure connection.
Fix 3. Update the BIOS Firmware
Sometimes an outdated BIOS firmware can lead to the Check System Power error ASUS. So, make sure you update the BIOS on ASUS. Here is a quick guide for you.
Step 1. Make sure the AD adapter is connected to ASUS ROG Ally properly.
Step 2. Start up your computer and press the F2, Delete, or Esc key on the logo screen to enter BIOS.
Step 3. On the BIOS setup, press F7 or click Advance Mode with the mouse to enter the advanced mode. Skip to Tools and you should see the EZ Flash utility section.
Step 4. Click the utility, select the BIOS update file, and follow the on-screen instructions to complete the operation. Once updated, reboot your laptop and see if the ASUS ROG Ally Check System Power error gets fixed.
Fix 4. Check Your Battery Health
If the battery gets faulty or unresponsive, it may trigger the EzFlash Check System Power error. So, you’d better check the battery’s health using a professional tool. Here you can refer to this guide – How to Check The Battery Health Of Your Laptop. If the battery gets bad, you’d better replace it with a new one and see if the EZ-Flash Check System Power error is gone.
Fix 5. Contact ASUS Support
If none of the above methods fix the ASUS EZ-Flash Check System Power error, you may consider contacting ASUS support for professional assistance. To do this work, visit the official website of ASUS support, enter the ASUS ROG Ally information, and follow the prompts to get recommended repairs.
Bottom Line
This post focuses on how to fix the Check System Power error ASUS. Hope the above 5 methods can help you fix the error. You also can share this blog post with your companions if they encounter the same error.

![BIOS Update Failed Not Enough Free Disk Space Error [Solved]](https://images.minitool.com/partitionwizard.com/images/uploads/2024/11/bios-update-failed-not-enough-free-disk-space-thumbnail.jpg)
User Comments :