Do you get the error message “ExtPart unable to connect to C or it does not exist” when you try to extend or shrink a partition? Don’t worry. This post of MiniTool Partition Wizard will provide a solution to fix this issue.
ExtPart Unable to Connect to C or It Does Not Exist
ExtPart is a command-line disk management tool used to create, expand, and shrink partitions in some older Windows operating systems (such as Windows Server 2003) that do not have DiskPart.exe and disk management.
If your C drive is full, ExtPart is a handy tool to extend the C drive. However, it’s quite old, so you’ll most likely run into some issues like the error message “ExtPart cannot connect to C or it doesn’t exist” or “Dell ExtPart cannot extend the partition”. So, if you are also facing this issue, try the following solutions to fix it.
How to Fix ExtPart Unable to Connect to C or It Does Not Exist
Usually, the “ExtPart unable to connect to C or it does not exist” error occurs when some applications, programs, or services are running and the ExtPart utility is locked. So, you can close them.
If closing certain programs doesn’t work, you can try restarting your computer into safe mode. It will start the system with default settings and basic device drivers. It may help you get rid of the error. To start the computer in Safe Mode, you can follow the steps below:
Step 1: Press the Win + R key to open the Run dialog box. Then type msconfig in it and press Enter to open the System Configuration utility.
Step 2: In the System Configuration window, switch to the Boot tab. Under the Boot options section, you can choose a preferred Safe boot option based on your own needs.
- Minimal equals to Safe Mode.
- Alternate shell refers to Safe Mode with Command Prompt.
- Network refers to Safe Mode with Networking.
- Active Directory repair option is used to repair the Active Directory server.
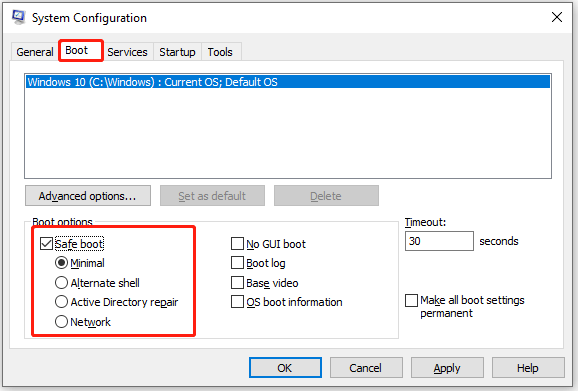
Step 3: Then click on OK to confirm the changes.
Once done, restart your computer in Safe Mode, and then run ExtPart to extend or shrink a partition. If you still receive the “ExtPart unable to connect to C or it does not exist” error, you can turn to the next way.
Alternative to ExtPart to Extend or Shrink Partition
When Dell ExtPart fails to extend or shrink the partition, you can consider using an ExtPart alternative to complete the operation. MiniTool Partition Wizard is a great choice. It is free disk partition software that can help you extend, shrink, create, merge, and format partitions.
Here are the steps to extend and shrink a partition with MiniTool Partition Wizard. First of all, you need to download and install it on your computer.
MiniTool Partition Wizard FreeClick to Download100%Clean & Safe
Step 1: Launch MiniTool Partition Wizard to enter its main interface.
Step 2: Select the partition that you want to resize and click Move/Resize Partition from the left action panel.
Step 3: The blue handle represents partition while the blank area means unallocated space. Do the following and click OK to go back to the main interface. Alternatively, you can manually type the specified partition size in MB, GB, or TB.
To extend a partition, lengthen the handle to occupy more unallocated space. To shrink a partition, shorten the handle by dragging the triangles.
Step 4: Click on Apply to allow the pending operation.
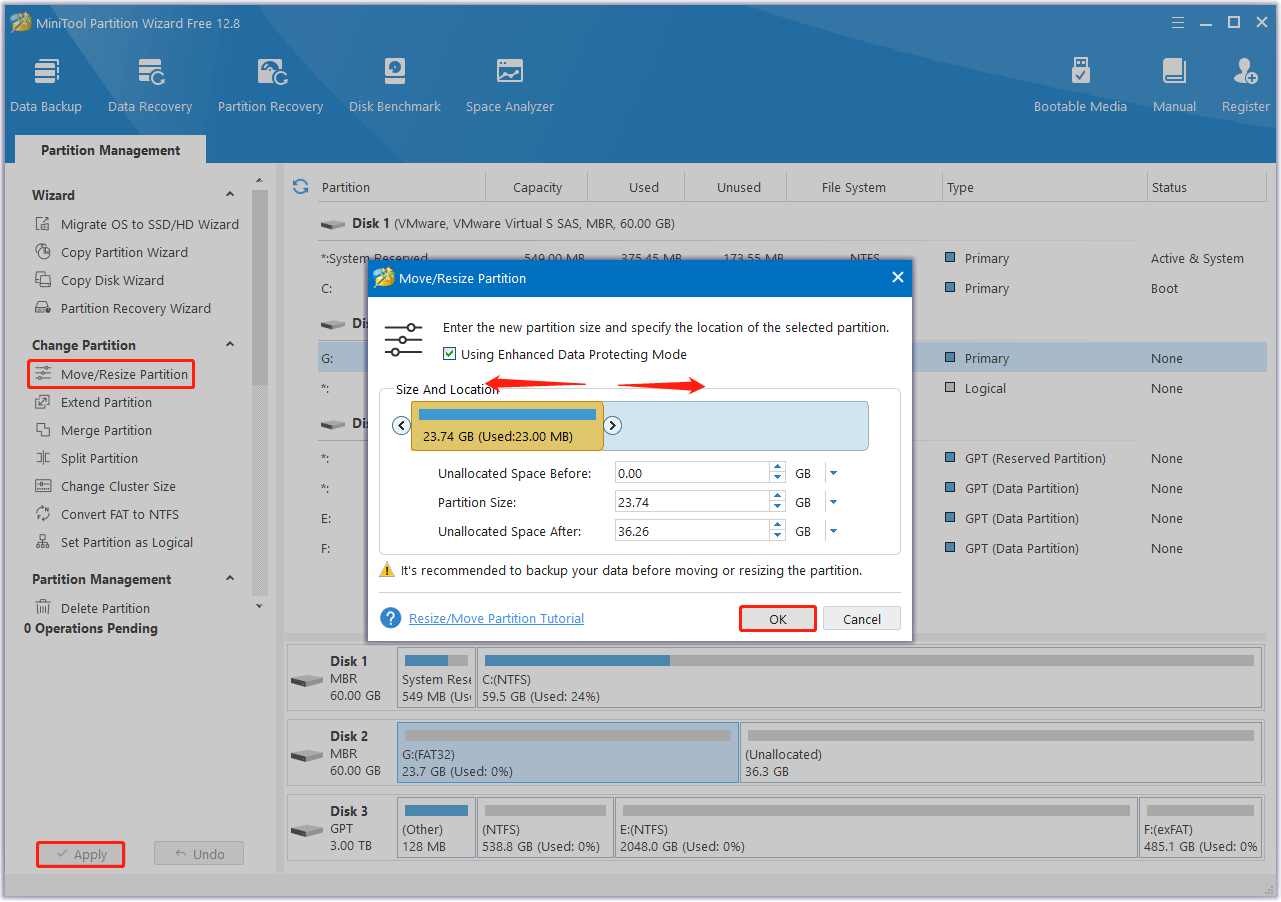
To extend a partition, you can also use the Extend Partition feature of this partition manager.
Bottom Line
When faced with the “ExtPart unable to connect to C or it does not exist” error, you can try the ways mentioned above. And you can try to use MiniTool Partition Wizar if ExtPart fails to extend/shrink a partition.

![[Solved] Current NTFS Volume Size Is Bigger Than the Device Size](https://images.minitool.com/partitionwizard.com/images/uploads/2023/10/current-ntfs-volume-size-bigger-than-device-size-thumbnail.png)
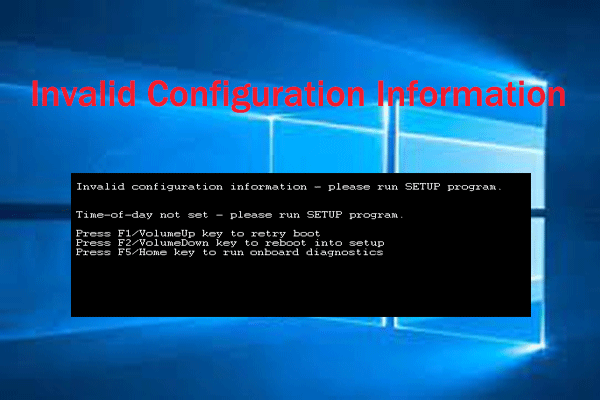
![[Solved] Diskpart Has Encountered an Error Incorrect Function](https://images.minitool.com/partitionwizard.com/images/uploads/2023/10/diskpart-has-encountered-an-error-incorrect-function-thumbnail.png)
User Comments :