Is your external hard disk detected but not opening Windows 10/11? How to solve it? Here, this post from MiniTool Partition Wizard introduces a couple of methods that may help you get rid of this issue effectively. You can have a try.
When you are trying to connect an external hard disk to your computer, you may be bothered by certain issues, like external hard drive not showing up, external hard disk detected but not opening Windows 10/11, etc. In this post, we mainly discuss what causes the “external hard disk detected but not opening” issue and how to fix it. If you run into the same issue, you can focus on this post.
MiniTool Partition Wizard FreeClick to Download100%Clean & Safe
Why Is External Hard Disk Detected But Not Opening Windows 10/11
Various reasons may lead to the “external hard drive recognized but not accessible” issue. Below this post summarizes some common reasons for this annoying issue.
- The file system corruption on the external hard drive
- The outdated driver
- Insufficient administrative rights
- The unsupported file system of the external hard disk
- …
Method 1: Change the Permission
If you lack the required privileges, you may meet the “external hard drive recognized but not accessible” issue. To fix it, you should make sure you have enough rights.
Step 1: Press Windows + E to open File Explorer. Then click This PC from the left panel.
Step 2: Right-click the problematic external hard disk and select Properties.
Step 3: Go to the Security tab and then click the Edit button.
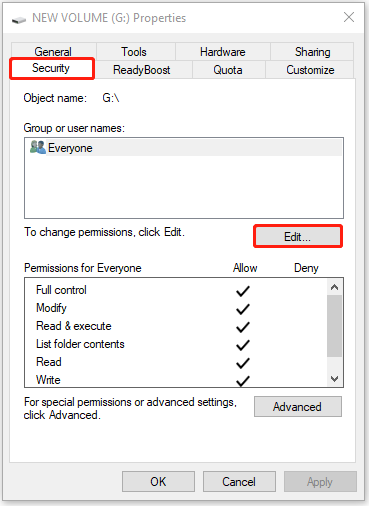
Step 4: In the prompted window, choose your username. Then tick all checkboxes under the Allow column.
Step 5: Finally, click Apply and OK to save the changes.
Method 2: Run the Hardware and Devices Troubleshooter
The Hardware and Devices troubleshooter is a Windows in-built utility that can help repair hardware issues. When faced with the “external hard disk detected but not opening Windows 11/10” issue, you can try to fix it by using this troubleshooter.
Step 1: Press Windows + R to open the Run dialog.
Step 2: Type cmd in the text box and press Enter to open Command Prompt.
Step 3: In Command Prompt, type msdt.exe -id DeviceDiagnostic and press Enter.
Step 4: Once the Hardware and Devices window opens, click Next to run this troubleshooter.
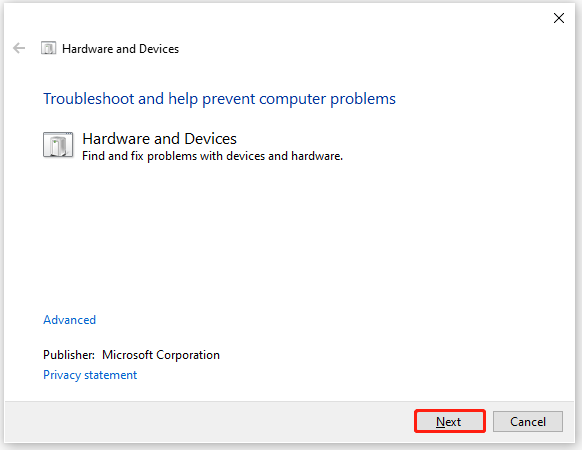
Step 5: After that, the troubleshooter will begin detecting hardware problems. If any are found, you should follow the on-screen instructions to repair them.
Method 3: Update the External Hard Disk Driver
The outdated disk driver may result in the “external hard disk detected but not opening Windows 10/11” issue. Therefore, you can also try updating the specific driver if you cannot open external hard drive.
Step 1: Right-click the Start icon and select Device Manager.
Step 2: Double-click the Disk drives category to expand it.
Step 3: Right-click the external hard disk driver and select Update driver.
Step 4: In the next window, click Search automatically for drivers.
Step 5: Wait for the process to end and then restart your computer to see if the error disappears.
Method 4: Run CHKDSK
The “external hard disk detected but not opening Windows 11/10” issue may also occur due to the file system corruption on the disk. If it’s the reason why you cannot open external hard drive, you can try using the CHKDSK utility to solve this issue. To do this, you need to execute the chkdsk *: /f /r /x command in the elevated Command Prompt.
Method 5: Format the External Hard Disk
If the file system of the external hard disk is incompatible with your system, you may find the external hard disk detected but not opening Windows 10/11 after plugging it into the PC. In this case, formatting the external hard disk to NTFS or FAT32 may help you fix this issue. You can execute this operation with this guide: How to Format a Hard Drive with Ease in Windows 10/8/7?
When you are stuck in the “external hard disk detected but not opening Windows 10/11” issue, you can try to fix it by following the above methods. If you have any other great solutions to this issue, you can share them with us in the comment part below.

User Comments :