When you find your ReFS partition is about to run out of space, you may want to extend it. Do you know how to extend ReFS partition in Windows 10 easily and safely? Well, this article from Partition Magic is what you need. You can have a look!
What Is ReFS File System?
You may be familiar with NTFS, FAT32, and exFAT file systems? So, do you know what is ReFS?
ReFS stands for Resilient File System and is a file system developed by Microsoft. It was introduced in Windows Server 2012 and is designed to provide better data integrity, scalability, and reliability compared to the older NTFS file system. Here are some of the key features of ReFS:
- Data integrity: ReFS introduces new features such as integrity streams, storage space integration, data salvage, and active error correction. It uses checksums to verify data integrity and can automatically repair corrupted data if it detects it.
- Scalability: ReFS can handle very large volumes and files.
- Data loss resilience: It supports features such as automatic error correction and data scrubbing to help prevent data loss.
- Built-in data deduplication: ReFS can support data deduplication.
- Compatibility: ReFS is primarily used in Windows Server environments and is also supported in some versions of Windows 10/11.
After understanding the ReFS partition and its functions, we will now explain how to extend ReFS volume when the memory is insufficient.
How to Extend ReFS Partition in Windows 10
The following are two ways to teach you how to extend ReFS. The first method is to use Disk Management, and the second is to use the DiskPart tool. Please continue reading the following article.
Method 1: Extend ReFS via Disk Management
How can you extend ReFS partition? You can use the Extend Volume feature through Windows Disk Management. Disk Management is a Windows built-in utility that allows you to do basic tasks on your partitions and disks, including deleting/formatting volumes, creating simple/spanned/stripped/ mirrored volumes, etc.
How to extend ReFS volume with Disk Management? See the detailed steps below.
Step 1: Press the Windows logo key + X and click Disk Management from the menu to open. Also, you can right-click the Start icon and select Disk Management to open.
Step 2: Find the ReFS volume you want to extend, right-click on it, and choose Extend Volume from the context menu.
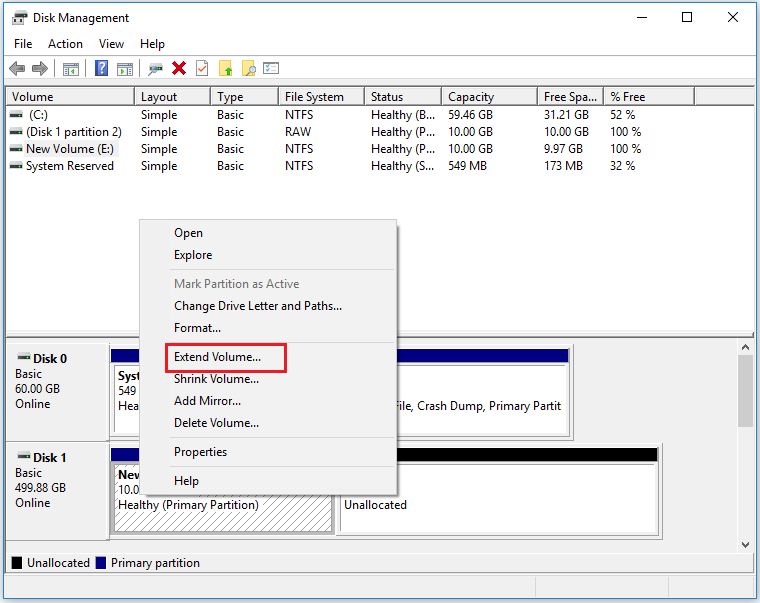
Step 3: After the following interface appears, confirm the disk and then confirm how much unallocated space you want to add to the partition. Then click Next > Finish to complete the operation.
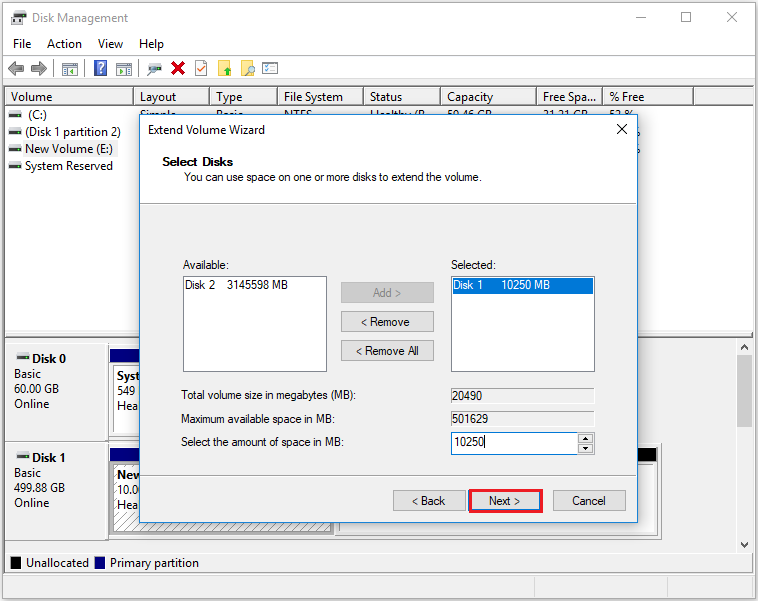
Step 4: Now you can see that the space of the selected ReFS partition has been expanded.
Method 2: Extend ReFS via DiskPart
Diskpart is a disk partitioning utility that allows you to perform certain operations on disks and partitions using the corresponding command line, such as extending a partition, formatting a partition, deleting a disk, etc. The steps to extend ReFS volume by using DiskPart are very simple, and here are the detailed procedures on Windows 10:
Step 1: Press the Windows logo key + R, then type diskpart into the Run dialog box, and press the Enter key to call out the DiskPart window.
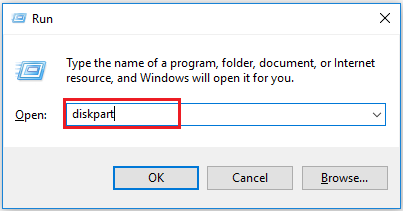
Step 2: Click the Yes button under the User Account Control window.
Step 3: Type the following commands and press the Enter key after each typing.
- list disk
- select disk * (replace “*” with your disk number)
- list partition
- select partition * (replace “*” with your partition number)
- extend size=x (replace “x” with the size in MB you want to extend; for example)
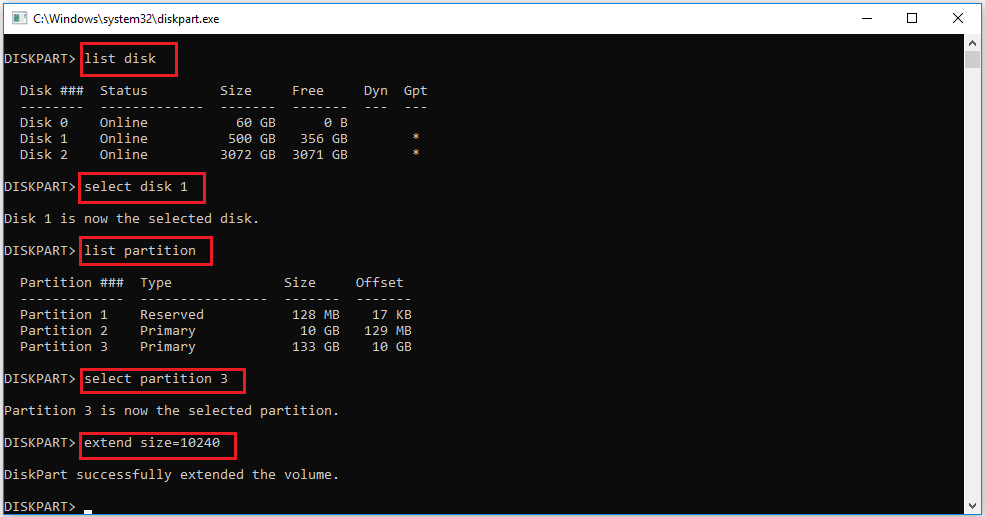
Step 4: When you receive the message that says DiskPart “successfully extended the volume”, you can close the DiskPart tool.
Bonus Tip: A Great Extending Partition Tool – MiniTool Partition Wizard
In addition to extending the ReFS partition, you may also want to extend the NTFS, FAT32, or exFAT partition. You can use a third-party software – MiniTool Partition Wizard to do this. This software is a good choice, and it will not lose your data during the operation.
It is a powerful partition manager. Using this software, you can format partitions, you can also use it to partition a hard drive, convert MBR to GPT, recover hard drive data, etc.
To do more operations on your disk or partition, please first click the button below to get MiniTool Partition Wizard and then install it on your computer.
MiniTool Partition Wizard FreeClick to Download100%Clean & Safe
Bottom Line
This article shows you what a Resilient File System is and how to extend ReFS. It’s your turn to try the above method to extend it.


User Comments :