When you open or work with an Excel file, you may encounter the out of memory error Excel or Excel not enough memory error. The full message may be as follows:
- Not enough memory.
- Out of Memory.
- Not enough memory to run Microsoft Excel. Please close other applications and try again.
- There isn’t enough memory to complete this action. Try using less data or closing other applications. To increase memory availability, consider using a 64-bit version of Microsoft Excel.
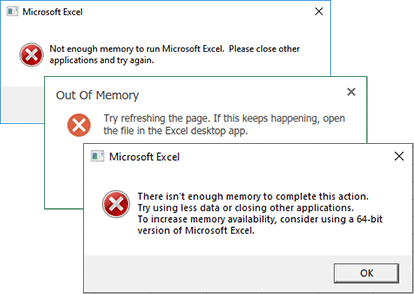
Of course, there are other variants of the Excel not enough memory error or the out of memory error Excel. When you encounter these Excel memory errors, you can try the following ways to solve them.
MiniTool Partition Wizard DemoClick to Download100%Clean & Safe
Way 1. Close Other Apps
Are you opening other apps when dealing with Excel files? If so, I recommend you close them to save the memory resources. In addition, many third-party applications like Tuneup Utilities, Abby FineReader, Kaspersky Anti Virus, etc. may also cause the problem.
Here is how to close these unnecessary apps:
- Press the Windows logo key + X and then select Task Manager from the menu.
- On the Processes tab, right-click on the unnecessary apps and select End task from the menu.
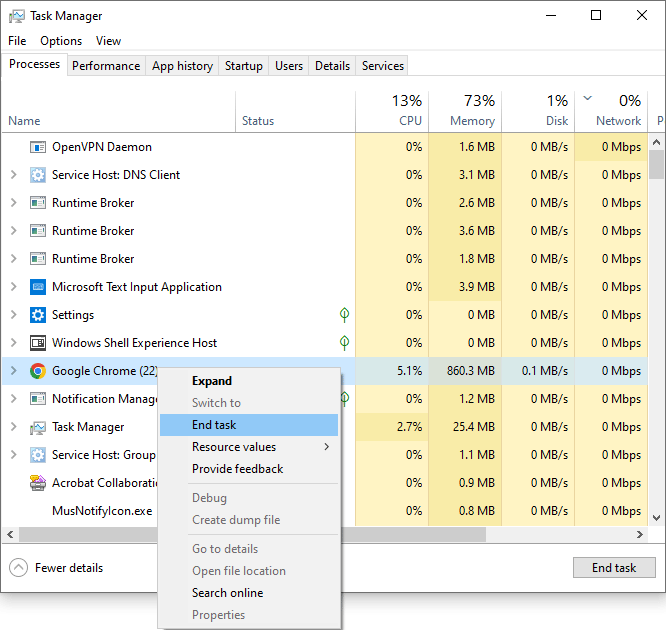
If you want to find more incompatible software, you can try performing a clean boot.
Way 2. Update Office
Installing any important, recommended, and optional updates can frequently correct problems by replacing out-of-date files and fixing vulnerabilities. Therefore, if the Excel not enough memory issue occurs, Microsoft may fix it in the next update. Here is how to update Office:
- Open any Office app, such as Word, and create a new document.
- Go to File > Account.
- Under Product Information, choose Update Options > Update Now.
Way 3. Open Excel in Safe Mode
Add-ons may cause the out of memory error Excel. Opening Excel in safe mode can disable any add-ons. Here is how to open Excel in safe mode:
- Press the Windows logo key + R to open the Run box.
- In the box, type “excel /safe” and click OK to open Excel in safe mode.
- Then, open the Excel file to deal with it to see if the Excel not enough memory error disappears.
Way 4. Disable Add-Ons
You can also disable add-ons manually. Here is the guide:
- Open the Excel file and go to File > Options > Add-ins.
- Under Active Application Add-ins, you can see what add-ins are active.
- Expand the Manage menu to select an add-in category. For example, in my case, my active add-in belongs to COM Add-ins. So, I select this category and then click Go.
- On the pop-up window, uncheck the add-in and click OK to disable it. You can disable these add-ins one by one to find what add-in cause the out of memory error Excel.
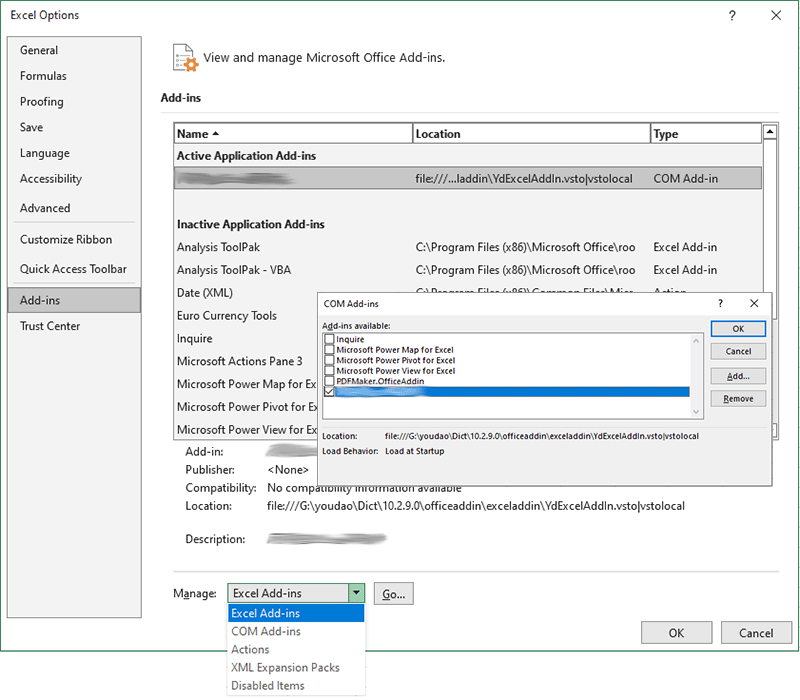
Way 5. Split Large Excel Files into Small Ones
If you have a lot of data in your spreadsheet, Excel may be unable to handle it, causing the Excel memory error. Then, you just need to split the large Excel file into multiple small files and then work with them.
Way 6. Turn Off Auto Calculation in Excel
If your spreadsheet contains formulas, every time you make a change, Excel will calculate the data once. This may cause the Excel not enough memory error. Therefore, you can turn off the auto calculation in Excel to solve the issue. Here is the guide:
- Open the Excel file and click the Formulas tab.
- Click Calculation Options and select Manual. Your formulas will stop auto-calculating.
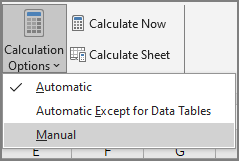
Way 7. Use the 64-bit Version of Excel
If you’re using the 32-bit version of Excel, the RAM usage of Excel will be limited to 2GB. Using the 64-bit version removes this limit. Therefore, uninstalling the 32-bit Excel and installing the 64-bit Excel can solve the Excel not enough memory issue.
Way 8. Increase RAM
If your memory is not enough, the out of memory error Excel will also happen. Then, you can increase the virtual memory or upgrade the RAM to solve it.
Bottom Line
Have you gotten the Excel not enough memory error? This post offers you 7 solutions. You can have a try.

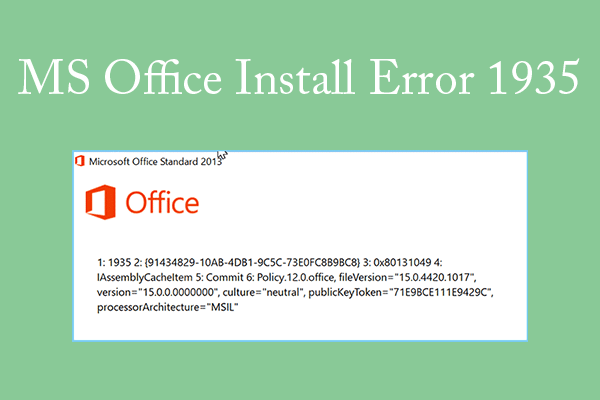
![How to Fix Error Code 0-2031 in Office 365? [4 Solutions]](https://images.minitool.com/partitionwizard.com/images/uploads/2023/11/error-code-0-2031-in-office-365-thumbnail.png)
User Comments :