In general, if the Excel formula doesn’t work or calculate, you may face the following cases:
- The Excel cell shows formula instead of result.
- The Excel formula doesn’t show the new result after the values of the dependent cells have been changed.
- The formula returns an error or wrong result.
Why does the Excel formula not calculating/working issue occur? How to solve this issue? The following content will show you all.
Reason 1. Show Formulas Mode Is Turned on
One of the reasons for the Excel showing formula instead of result issue is the Show Formulas mode. To turn off this mode, you can click the Formulas tab and then click the Show Formulas button in the Formula Auditing section.
Reason 2. The Formula Is Entered as Text
If the formula has been formatted as text, the Excel formula not calculating issue will also occur. To check that, you can do as follows:
- Select the formula cell.
- Go to the Home tab > Number section.
- Make sure that the drop-down menu selects the Number option.
Reason 3. A Space or An Apostrophe Is Entered Before the Equal Sign
If you have inadvertently entered a space or apostrophe before the equal sign, Excel treats the cell contents as text. Then, the Excel not calculating formulas issue will occur. You need to delete the space or the apostrophe.
Reason 4. The Calculation Setting Is Set to Manual
If the Calculation setting has been changed to Manual instead of Automatic, the Excel formulas not working issue will occur. To set the Calculation option to Automatic again, you just need to go to the Formulas tab > Calculation group, click the Calculation Options button, and select Automatic.
Reason 5. The Formula Is Not Correct
One of the most common reasons for the formulas not working in Excel issue is that the formula is not correct. For example:
- Your formula is short of one or more parentheses.
- You have nested more than 64 functions in a formula.
- You have enclosed numbers in double quotes.
- You have added decimal separators or currency signs to the numbers.
- You have separated function arguments with an improper character.
- And Others.
To solve this issue, you just need to standardize the use of formulas.
Bottom Line
MiniTool Partition Wizard is a functional tool. It can convert MBR to GPT without data loss, migrate OS, clone hard drive, recover partitions, recover data from hard drive, etc. If you have this need, download it to have a try.
MiniTool Partition Wizard DemoClick to Download100%Clean & Safe

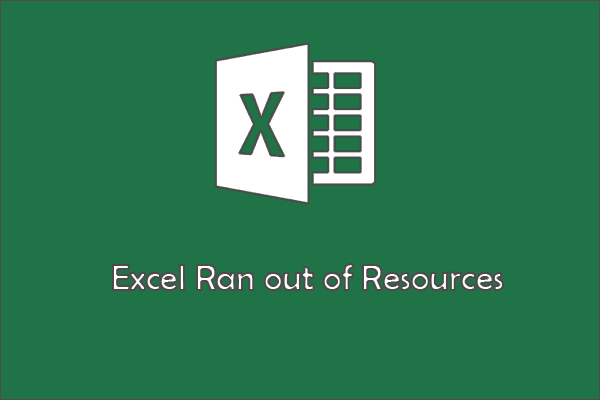
![How to Fix Filter Not Working in Excel [3 Cases]](https://images.minitool.com/partitionwizard.com/images/uploads/2021/12/filter-not-working-in-excel-thumbnail.png)
![How to Fix Excel VLOOKUP Not Working [4 Cases]](https://images.minitool.com/partitionwizard.com/images/uploads/2021/12/vlookup-not-working-thumbnail.png)
User Comments :