A lot of users encounter the Event ID 161 Volmgr error after getting BSOD on Windows 11/10. What causes the Volmgr 161 error in Event ID? How to fix it? Now, let’s explore the answers together with MiniTool Partition Wizard.
BSOD Error possibly due to Error: Volmgr Event ID: 161. I have been getting multiple BSODs per day depending on what I use my PC for that particular day. I can't diagnose the issue. If anyone could help that would be greatly appreciated.https://www.elevenforum.com/t/bsod-error-possibly-due-to-error-volmgr-event-id-161.18473/
What Causes the Event ID 161 Volmgr Error
According to user reports, the Volmgr 161 Event ID error is usually found when diagnosing the BSOD or system crashing on Windows 11/10. The error can be caused by different possible reasons, such as corrupted system files, disk errors, RAM issues, malware infection, outdated device drivers, improper write debugging settings, and some unknown bugs.
Besides, some users suspect that the Volmgr Event ID 161 error also indicates a disk problem. So, they want to back up all important data before proceeding. If you are also looking for a backup tool, MiniTool Partition Wizard is worth using. It can help back up OS, back up partitions, and even clone hard drive on Windows easily.
MiniTool Partition Wizard DemoClick to Download100%Clean & Safe
How to Fix Event ID 161 Volmgr Error on Windows 11/10
How to fix Event ID 161 Volmgr error on Windows 11/10? After investing extensive user reports from different forums, we summarize 8 feasible solutions to the error. Let’s start trying.
# 1. Disable Automatic Restart
First of all, you can try disabling automatic restart. This has been proven by some people to be useful.
Step 1. Press the Win + R keys to open the Run dialog box, and then type sysdm.cpl in it and press Enter.
Step 2. Go to the Advanced tab and click Settings under Startup and Recovery.
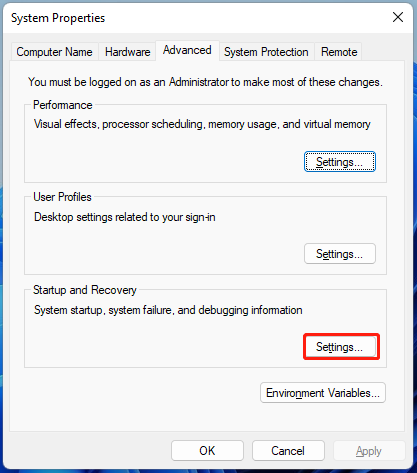
Step 3. Untick the checkbox next to the Automatically restart option under System failure and click on OK to save it.
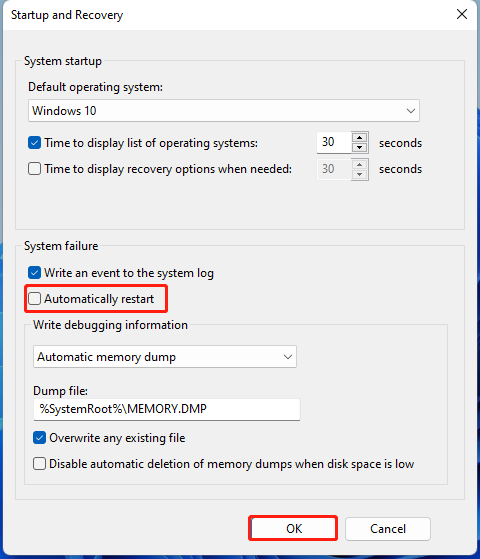
# 2. Use Registry Editor
In addition, you can try changing some registry value to clear the Event 161 Volmgr error.
Step 1. Open the Run box again, type regedit, and press Enter to open the Registry Editor window.
Step 2. Navigate to the following path via the left sidebar.
Computer\HKEY_LOCAL_MACHINE\System\CurrentControlSet\Control\CrashControl
Step 3. With the CrashControl folder selected at the left panel, right-click the empty space on the right side and select New > DWORD (32-bit) Value.
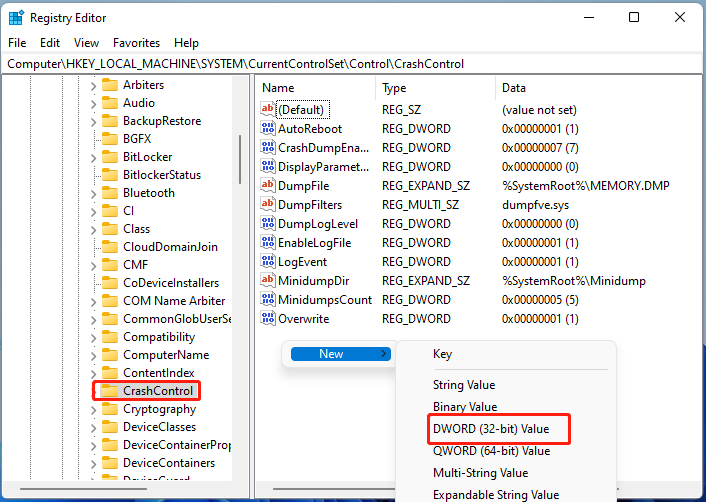
Step 4. Rename the DWORD key to DisplayParameters, change its Value data to 0, and click on OK.
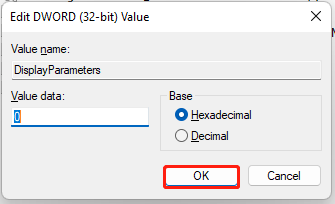
Step 5. Restart your computer to make the change take effect and see if Windows 10 Event ID 161 error disappears.
# 3. Repair Your System Files
If some important system files are missing or corrupted, you may encounter the Windows 11 Event ID 161 error. So, we recommend you run an SFC or DISM scan to repair system files.
Step 1. Type cmd in the Search box, and then right-click Command Prompt and select Run as administrator. Then click Yes in the UAC window to further confirm it.
Step 2. Type the sfc /scannow command in the elevated command prompt and hit Enter.
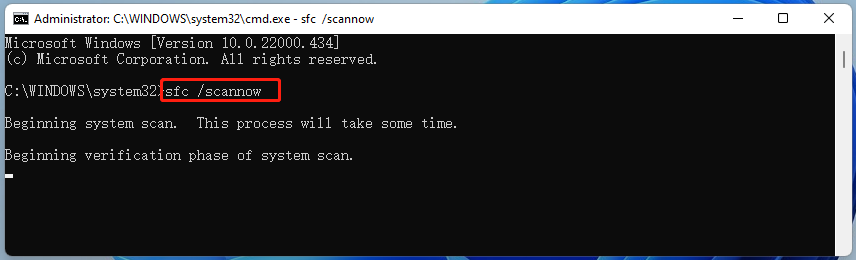
Step 3. When the SFC scan is complete, you can try running the following commands in order to further repair system files.
DISM /Online /Cleanup-Image /CheckHealth
DISM /Online /Cleanup-Image /ScanHealth
DISM /Online /Cleanup-Image /RestoreHealth
# 4. Update Your Device Drivers
In addition, outdated device drivers could be the reason of the Volmgr 161 Event ID error. In this case, you should update Windows 11 to the latest version or follow the guide below to update the device drivers.
Step 1. Right-click the Windows icon at the bottom left corner and select Device Manager.
Step 2. In the pop-up window, look for any driver that has a yellow driver on the icon. Then right-click the driver and select Update driver.
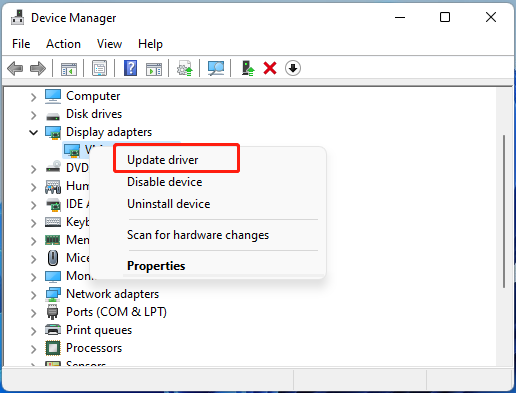
Step 3. Select the Search automatically for drivers option and follow the on-screen instructions to install the available updated driver. Alternatively, you can visit the official website of the driver, and download and install it on Windows 11 manually.
# 5. Perform a Virus Scan
As discussed above, the Volmgr 161 error in Event ID can be caused by a virus or malware infection. So, we recommend you perform a virus scan using the Windows Defender Firewall or third-party antivirus software. To know more details, you can refer to this post “How to Run Windows Defender Full/Quick/Custom/Offline Scan”.
# 6. Check the Debug Settings
If the write debugging information is not set properly, you may receive the Volmgr Event ID 161 error. In this case, you can change the settings.
Step 1. Follow Step 1 to Step 2 in the first solution to open the Startup and Recovery window.
Step 2. Select the Complete memory dump option under Write debugging information, and click on OK to save the change.
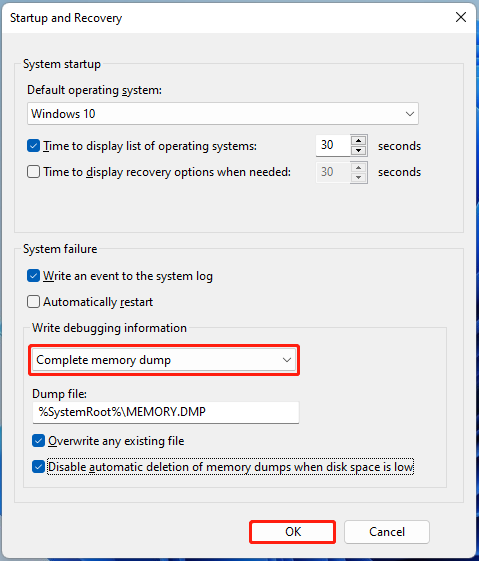
Step 3. Restart your PC and see if the Windows 11 Event ID 161 error gets fixed.
# 7. Check Your Hard Disk
If there are bad sectors or file system errors on your hard disk, it can trigger the Volmgr 161 Event ID error as well. Here you can use Windows built-in tool – CHKDSK to check the disk errors.
Step 1. Type cmd in the search bar, and then right-click the Command Prompt app and select Run as administrator from the context menu.
Step 2. In the elevated Command Prompt window, type the following command and hit Enter. Then type Y and restart your system to check the hard drive the next time you restart the computer.
Chkdsk /f /r
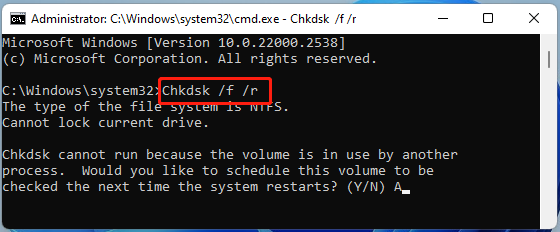
Sometimes, however, the CHKDSK tool may not run properly or get stuck in some errors, like “CHKDSK write protected error”, “CHKDSK cannot run due to recently installed software”, etc. Under these situations, you can use a reliable alternative – MiniTool Partition Wizard. It is a free partition manager that can not only check bad sectors but also repair file system corruption easily on hard disks.
MiniTool Partition Wizard FreeClick to Download100%Clean & Safe
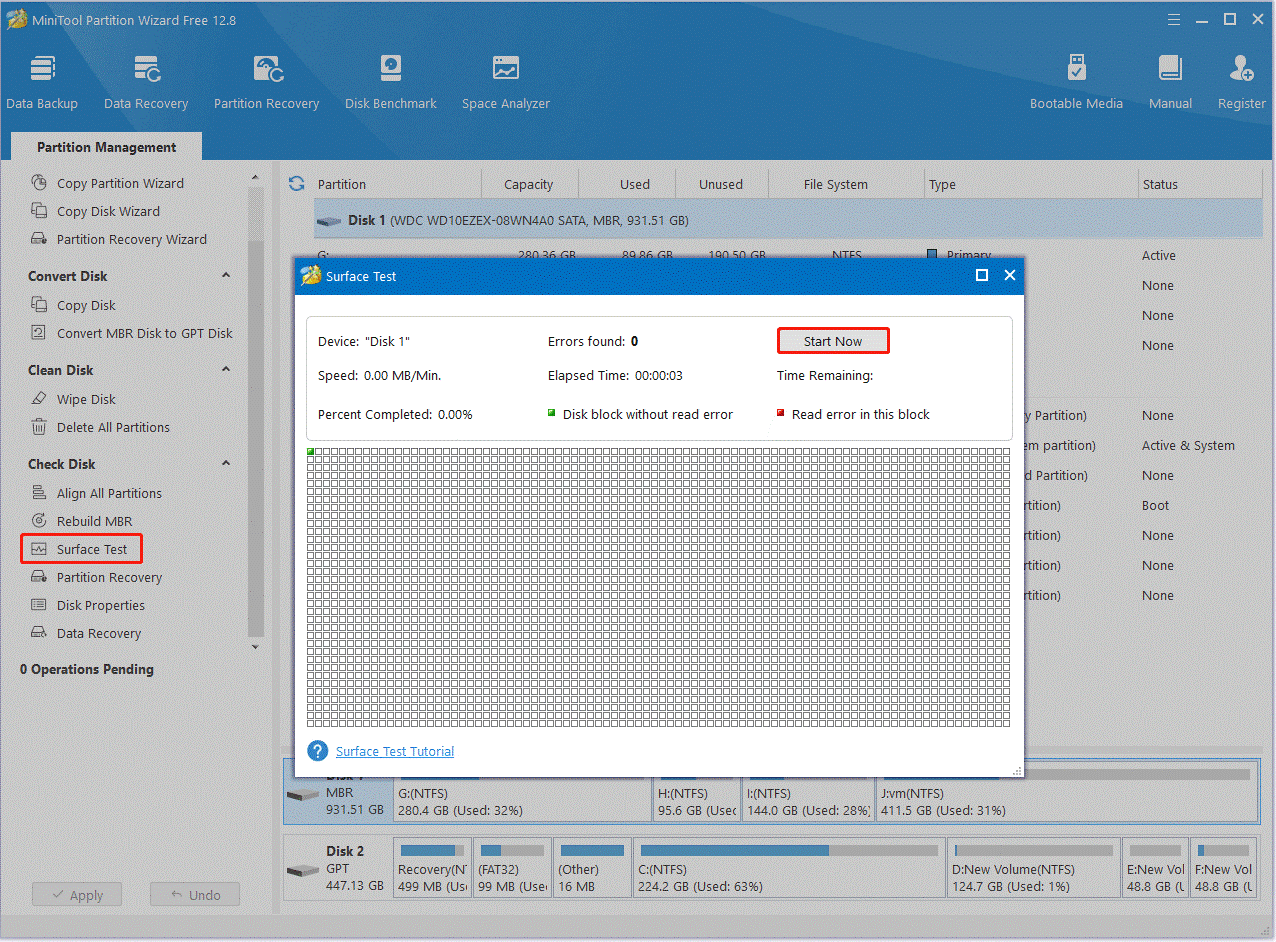
# 8. Test Your Memory
A faulty RAM is also responsible for Event 161 Volmgr error on Windows 11/10. So, you’d better check if the memory gets corrupted using the RAM test tools, like Windows Memory Diagnostic or MemTest86. If it is, you can refer to this guide to replace the faulty RAM with a new one.
Here comes the end of this post. Do you have any other solutions to the Event ID 161 Volmgr error? Please share them with us in the following comment zone.

User Comments :