A lot of users received the “Etcher attention something went wrong error” when flashing an image file. Are you also annoyed by the error? In this post, Partition Magic provides 9 effective solutions.
About the Etcher Attention Something Went Wrong Error
balenaEtcher, known as Etcher, is a free and open-source tool that allows you to flash an image file into a USB drive or SD card. It can be used to create bootable media on Windows, macOS, and Linux. However, you may encounter the attention something went wrong error with Etcher when flashing a “.iso” or “.img” file to a USB drive/SD card, like the user from the balena forum:
Windows 10 version 1909, Etcher 1.5.109. I keep getting an error message “something went wrong. If it is a compressed image, please check that the archive is not corrupted. User did not grant permission” while writing hassos_rpi4-64-4.13.img to my SD card on Windows 10.
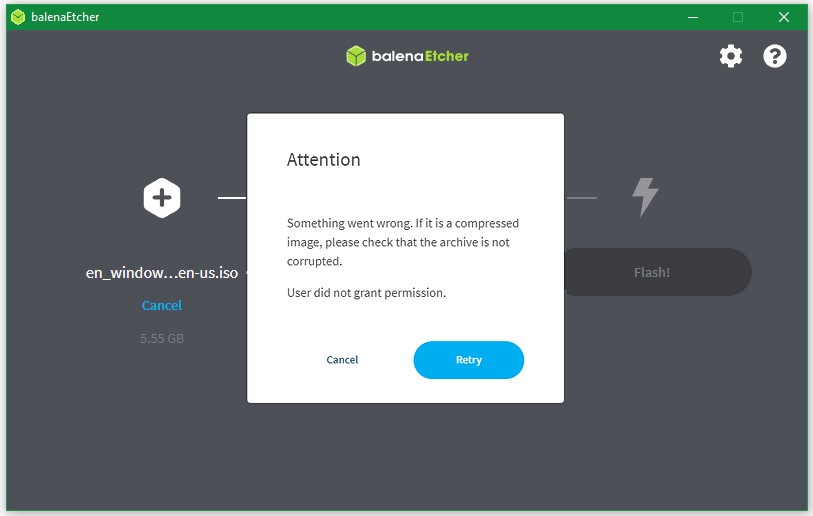
According to a survey, the Etcher attention something went wrong error mainly indicates that the image file is corrupted or the utility lacks admin rights to access the file. Additionally, other factors like an incompatible USB/SD card, Windows Defender Firewall settings, and Controlled Folder Access are also responsible for the error.
How to Fix Etcher Attention Something Went Wrong Error on Windows
This part mainly discusses how to fix balenaEtcher attention error something went wrong on Windows 10/11. You can try the following solutions one by one until the error gets fixed.
Solution 1. Run Etcher as Administrator
The simplest and quickest solution proven by many users is to run the program as administrator. To do so, find and right-click the balenaEtcher.exe file, select Run as administrator, and click on Yes to run it. Then load the file again and see if the Etcher attention error something went wrong message persists.
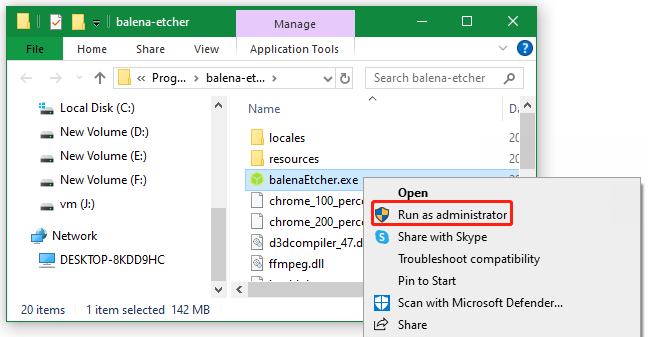
Solution 2. Redownload and Extract the “.img.xz” File Properly
Many users from the GitHub forum found the “balenaEtcher attention error something went wrong” can occur if the “.img.xz” file is not extracted properly before flashing. So, I recommend you re-download the file from its official website and unzip the “img.xz” file using a professional tool like 7-Zip, WinRAR, etc.
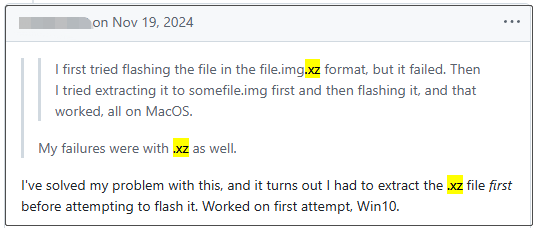
Solution 3. Browse to All Files Instead of OS Images
In addition, some users noticed that the way to load an image file could affect the flashing process, triggering the “Etcher error something went wrong” problem. To avoid the error message, you’d better flash from the file rather than from the URL, and browse to all files. Here are the detailed steps:
Step 1. Make sure you insert the USB/SD card into the Windows computer and unzip the image file properly.
Step 2. Launch balenaEtcher with admin rights as we showed in Solution 1 and click on Flash from file from the main interface.
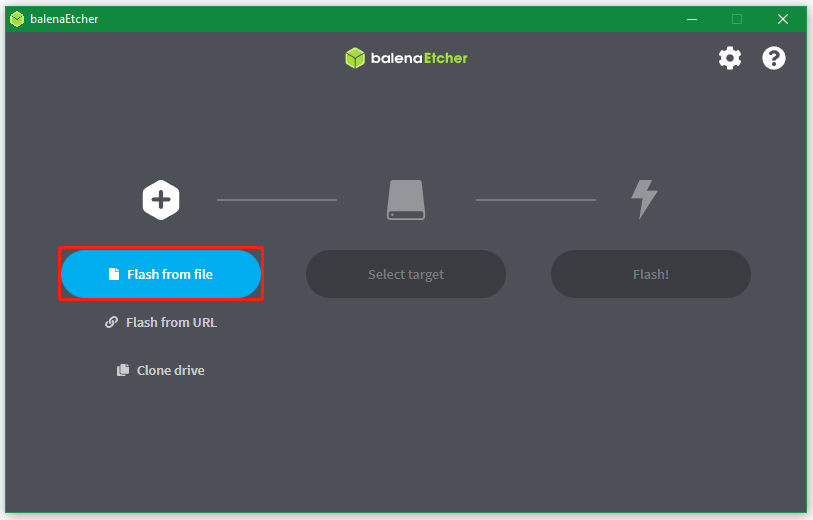
Step 3. In the pop-up window, navigate to the path where your image file is stored, select All from the drop-down menu instead of OS Images, and then select the image file and click on Open.
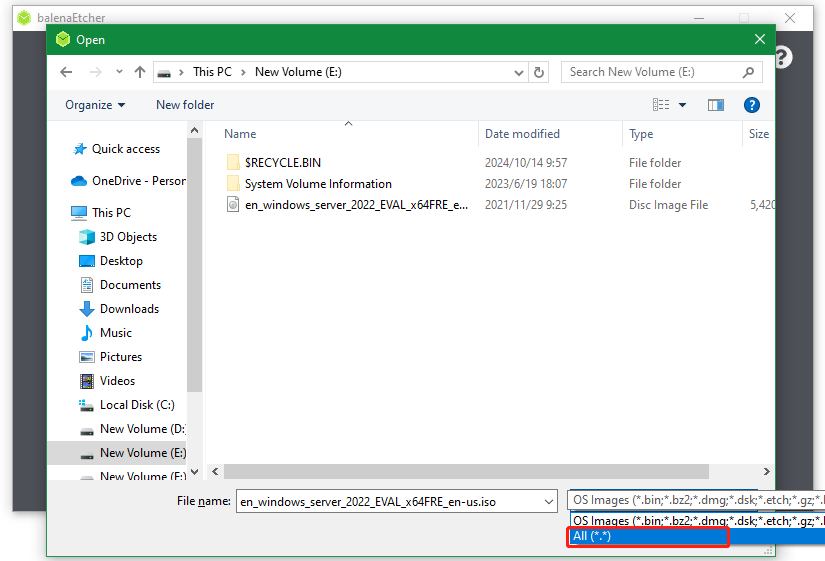
Step 4. Click on Select target and select your USB drive in the pop-up dialog box, then click Select 1 to continue.
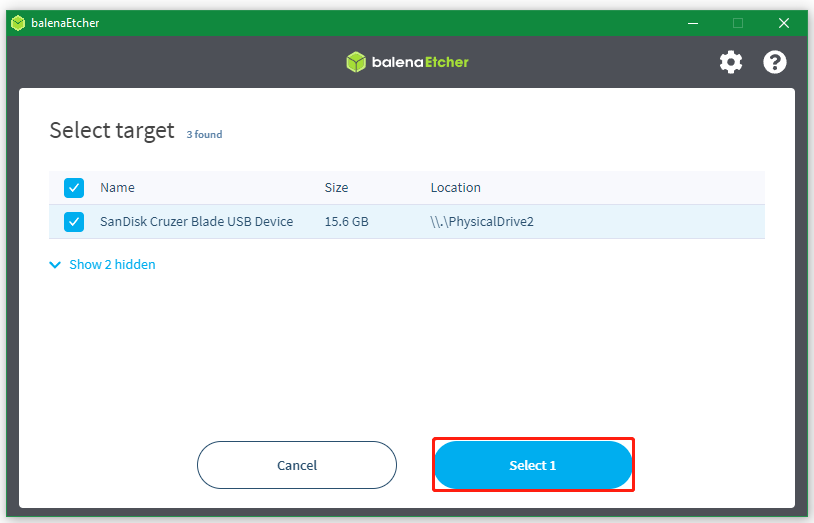
Step 5. Now, you can click on Flash to start the process and see if the balenaEtcher error something went wrong message pops up. If it still exists, then the cause of the issue is not the image file itself but the USB/SD card or other factors. Just move down to other solutions.
Solution 4. Use a Different USB or SD Card
Sometimes your USB drive or SD card is also responsible for the attention something went wrong error with Etcher. In this case, you can try using a different one from other manufacturer or capacity if possible. Or you can plug the storage media into another USB port or reader. If there are other Windows computers available, you can try flashing the image file on them too.
Solution 5. Reformat the USB or SD Card
Some users from the balena forum reported that the balenaEtcher error something went wrong can be solved by changing the file system of the USB/SD card to exFAT. If your drive is not that file system, you can reformat it using the Windows tool – DiskPart, or a free USB formatter – MiniTool Partition Wizard.

Here are the respective guides on how to format the USB/SD card using the tools.
Use DiskPart:
Step 1. Press the Win + R keys to open the Run dialog box, and then type diskpart in it and press Enter. Then click on Yes to open the tool in Command Prompt.
Step 2. Input the commands below one by one and press Enter correspondingly to format the USB to exFAT.
- list disk
- select disk * (replace * with the USB disk number)
- list partition
- select partition * (replace * with the partition number of the USB)
- format fs=exfat quick
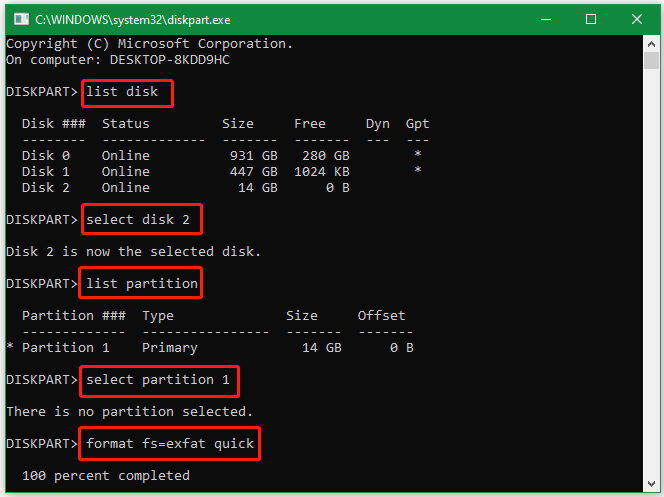
Use MiniTool Partition Wizard:
However, the command-line tool is not easy to use for beginners and sometimes the formatting may get stuck. So, I highly recommend you use MiniTool Partition Wizard because it can format a drive to FAT16/FAT32/NTFS/exFAT/Ext without limitations. Moreover, it allows you to clone hard drives, migrate Windows OS, convert MBR to GPT without data loss, recover data, etc.
MiniTool Partition Wizard FreeClick to Download100%Clean & Safe
Step 1. Make sure the USB drive is plugged into the computer properly and run MiniTool Partition Wizard to enter its main interface.
Step 2. Select the partition on your USB stick and click on Format Partition from the left action panel. Alternatively, right-click the partition and select Format from the context menu.
Step 3. Select exFAT from the File System drop-down menu and click on OK. Of course, you can change the exFAT cluster size and partition label from here if needed. Then click Apply to make the formatting take effect.
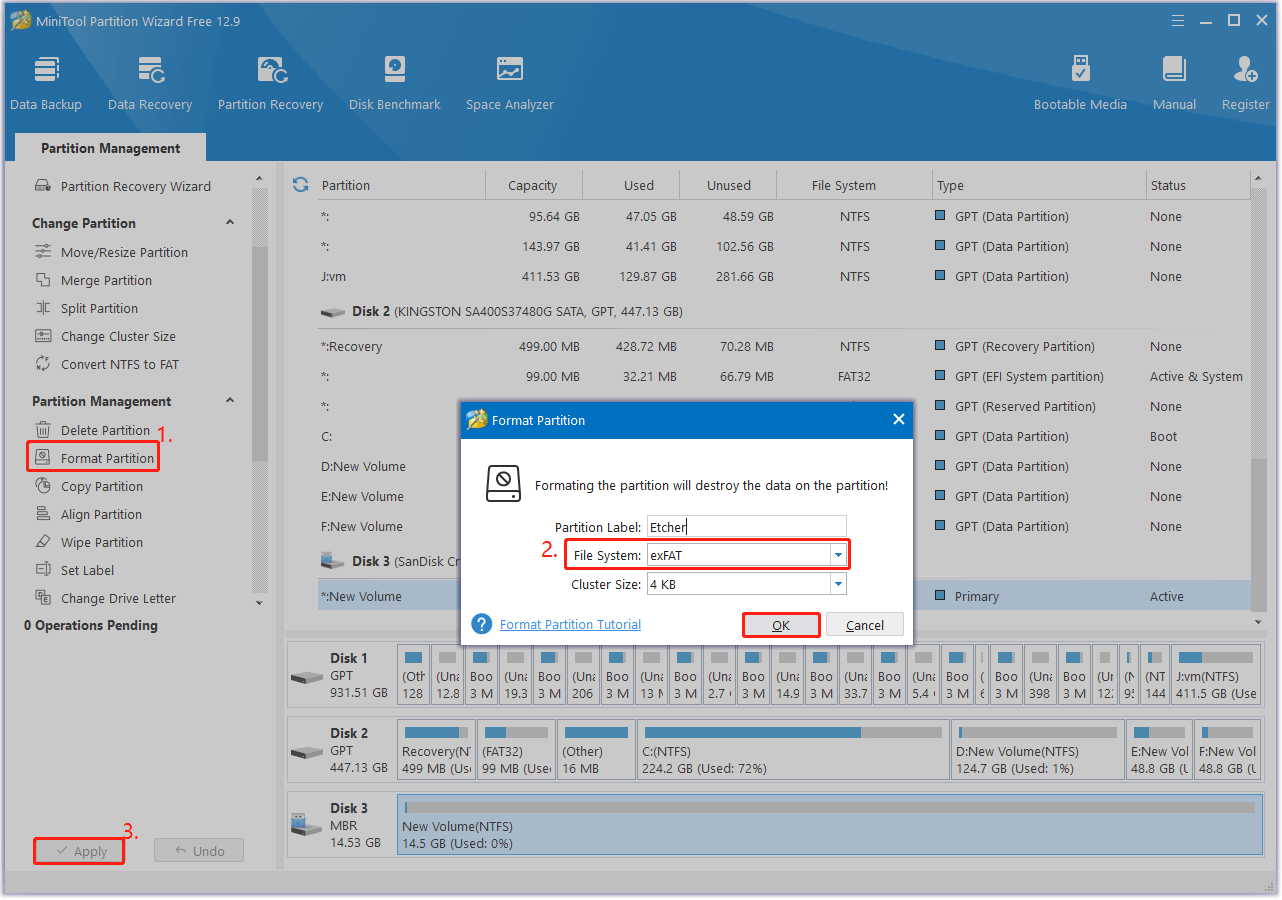
After the USB is reformatted, you can flash again and see if the balenaEtcher attention error something went wrong is away.
Solution 6. Allow Etcher Through Controller Folder Access
Some users found that the attention something went wrong error with Etcher can be solved by adding the utility through Controlled Folder Access. It is a feature of the Windows Security application on Windows 11/10. Let’s have a try.
Step 1. Type virus in the search box and select Virus & threat protection from the top result.
Step 2. In the Windows Security window,scroll down the right sidebar to Virus & threat protection settings and click on Manage settings.
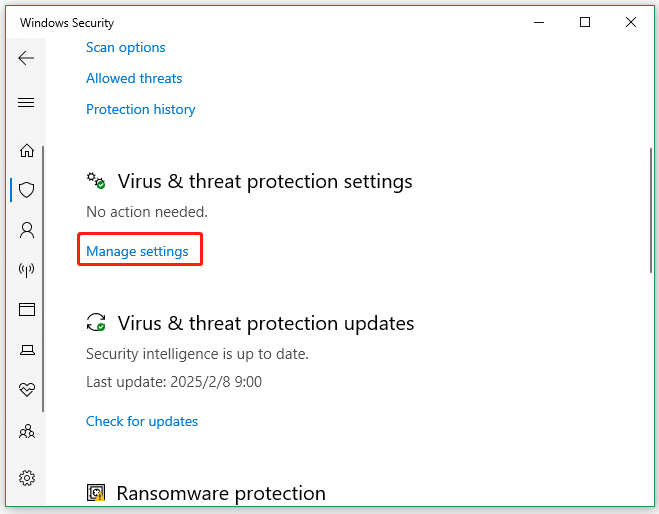
Step 3. Go to the Controlled folder access section and click Allow an app through Controlled folder access > Yes. Then click Add an allowed app. And then select Browse all apps.
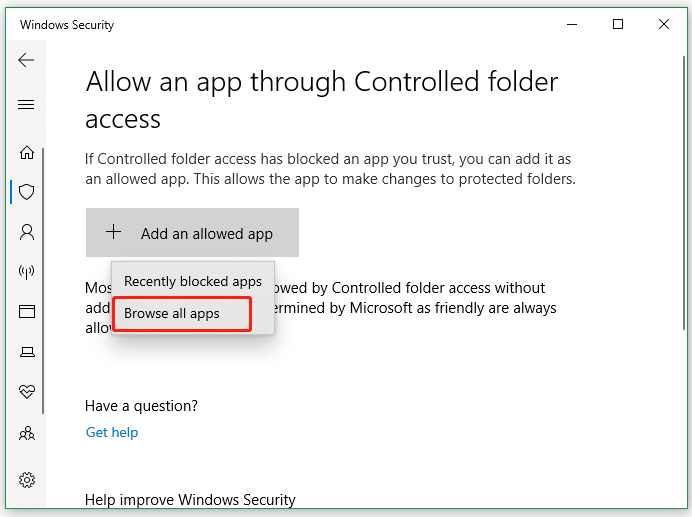
Step 4. In the pop-up File Explorer, select balenaEtcher and click on Open. Then reinsert the USB/SD card and see if the balenaEtcher error something went wrong persists. If so, try disabling the feature by turning off the switch under Controlled folder access.
Solution 7. Allow Etcher Through Windows Defender Firewall or Antivirus
It has been proven that Windows Defender Firewall and certain antivirus software can block balenaEtcher from accessing the SD card/USB, triggering the error. In this case, you can try allowing the app through Windows Defender Firewall and antivirus software. Here’s how:
Step 1. Type firewall in the search box and select Windows Defender Firewall from best match.
Step 2. Click on Allow an app or feature through Windows Defender Firewall from the left pane.
Step 3. Click on the Change settings link and select Allow another app at the bottom.
Step 4. In the pop-up window, click on Browse, navigate to the balenaEtcher file path, and click on Add.
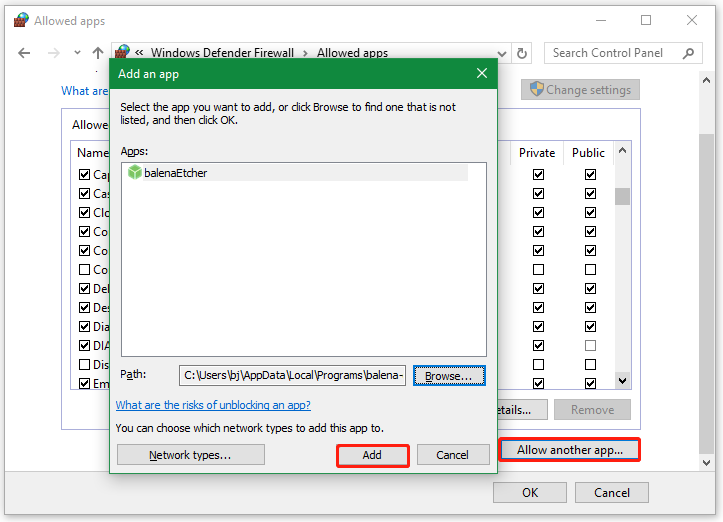
Step 5. Select balenaEtcher from the list of programs, then tick the checkboxes for both Private and Public networks, and click on OK to save the change. After that, reinsert the SD card or USB to check if the Etcher attention something went wrong error is gone.
Alternatively, you can try disabling Windows Defender Firewall and antivirus temporarily to see if it works.
Solution 8. Update the Etcher Version
If you are using an outdated version of Etcher, you may receive the attention error something went wrong when flashing some new image files. So, you’d better keep the app up to date. To do that, you just need to click the Gear icon (Settings), make sure the switch of Auto-updates enabled is toggled on, and click on OK.
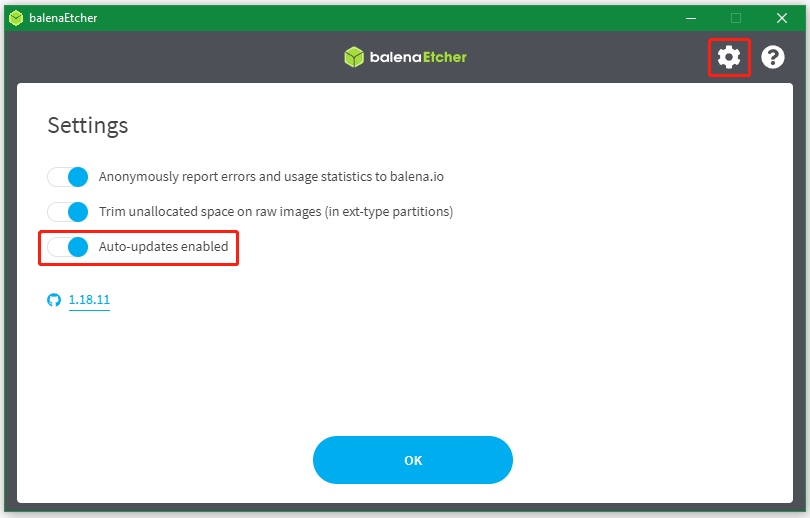
If the above method can’t update balenaEtcher, you can search balenaEtcher, right-click it, and select Uninstall to remove the app first. Then download the latest version from its official website or GitHub.
Solution 9. Use an Alternative to Etcher
In recent years, balenaEtcher has received some negative comments because of different issues, such as “Etcher broken USB drives”, “missing partition table error”, “failed to flash”, “the writer process ended unexpectedly error”, and so forth.
Why not choose an Etcher alternative if none of the above methods works? There are lots of tools on the market to create bootable USB. For Windows, you can switch to Rufus, WinToFlash, Ventoy, ImageUSB, etc.
The End
In a nutshell, this post focuses on how to fix the balenaEtcher attention error something went wrong on Windows 10/11. I believe there is always a solution to help you solve the problem because all the above solutions are simple and proven by other users.
In addition to fixing the problem, I hope MiniTool Partition Wizard can also help you manage your disks and partitions effectively. If you have any questions about the software, don’t hesitate to contact us via [email protected] and our customer service will reply to you as soon as possible.

![How to Restore It If Etcher Broke USB Drive/SD Card? [Pro Tips]](https://images.minitool.com/partitionwizard.com/images/uploads/2025/01/etcher-broke-usb-drive-thumbnail.jpg)
User Comments :