Cause and Solution for CHKDSK Errors Detected in the Uppercase Files
CHKDSK is a command line tool used to check file system integrity and hard drive bad sectors and can recover file system as well as logical and physical errors. However, sometimes, when you run the chkdsk.exe tool on your hard drive, you are informed that “CHKDSK errors detected in the uppercase file”.

Typically, this occurs if you upgrade Microsoft Windows NT 3.5.1 to Windows NT 4.0 and your hard drive is formatted with the NTFS file system. You can resolve this issue by using the Chkdsk.exe tool with the f switch.
To do this, type chkdsk *: /f in the command prompt window and press Enter to run it. You may be asked to enter Y and restart your computer to run the tool on system startup. Please follow the prompts.
MiniTool Partition Wizard DemoClick to Download100%Clean & Safe
Suggestion: Try CHKDSK Alternative When CHKDSK Not Working
When this utility does not work, you can try its alternatives, MiniTool Partition Wizard is highly recommended, it is a safe and free disk partition software. Like the CHKDSK utility, the MiniTool Partition Wizard allows you to check for file system errors and fix logical errors as well as scan for bad sectors.
Download, and install MiniTool Partition Wizard on your computer, and launch it to enter the main interface. Then follow the steps below to do that.
MiniTool Partition Wizard FreeClick to Download100%Clean & Safe
Check & Fix File System Errors
- In the main interface, select the partition to be checked and click on Check File System.
- You can see two options: Check Only and Check & fix detected errors. Choose the option based on your needs.
- Click on the Start button.
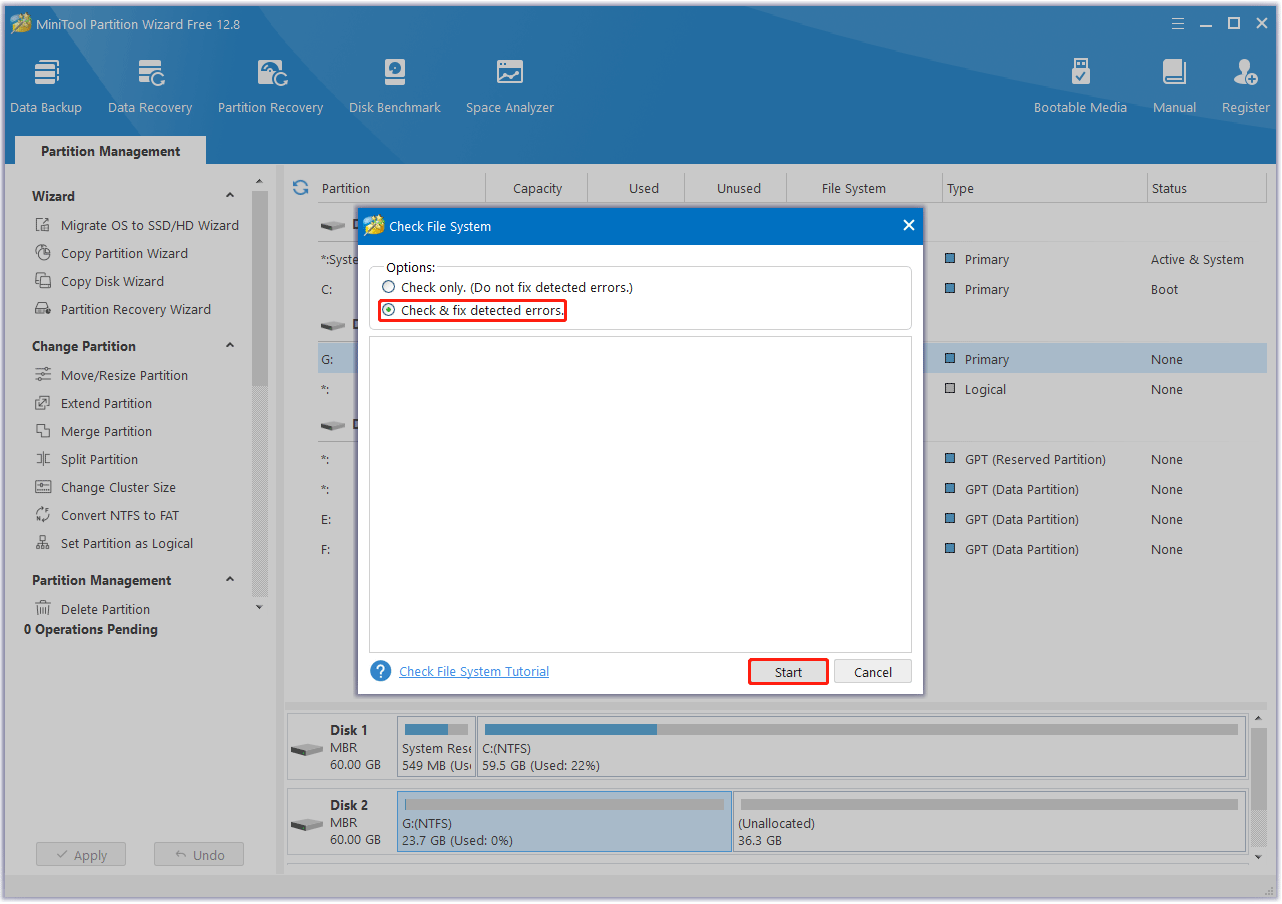
Scan Bad Sectors
- In the main interface, highlight the disk/partition to be checked and choose Surface Test.
- In the Surface Test window, click on the Start Now button.
- The program will start scanning the partition or disk for bad sectors and display the process at the same time. When the process ends, view the results. If you see some red blocks, you have bad sectors; if not, the disk or partition you selected to check is healthy.
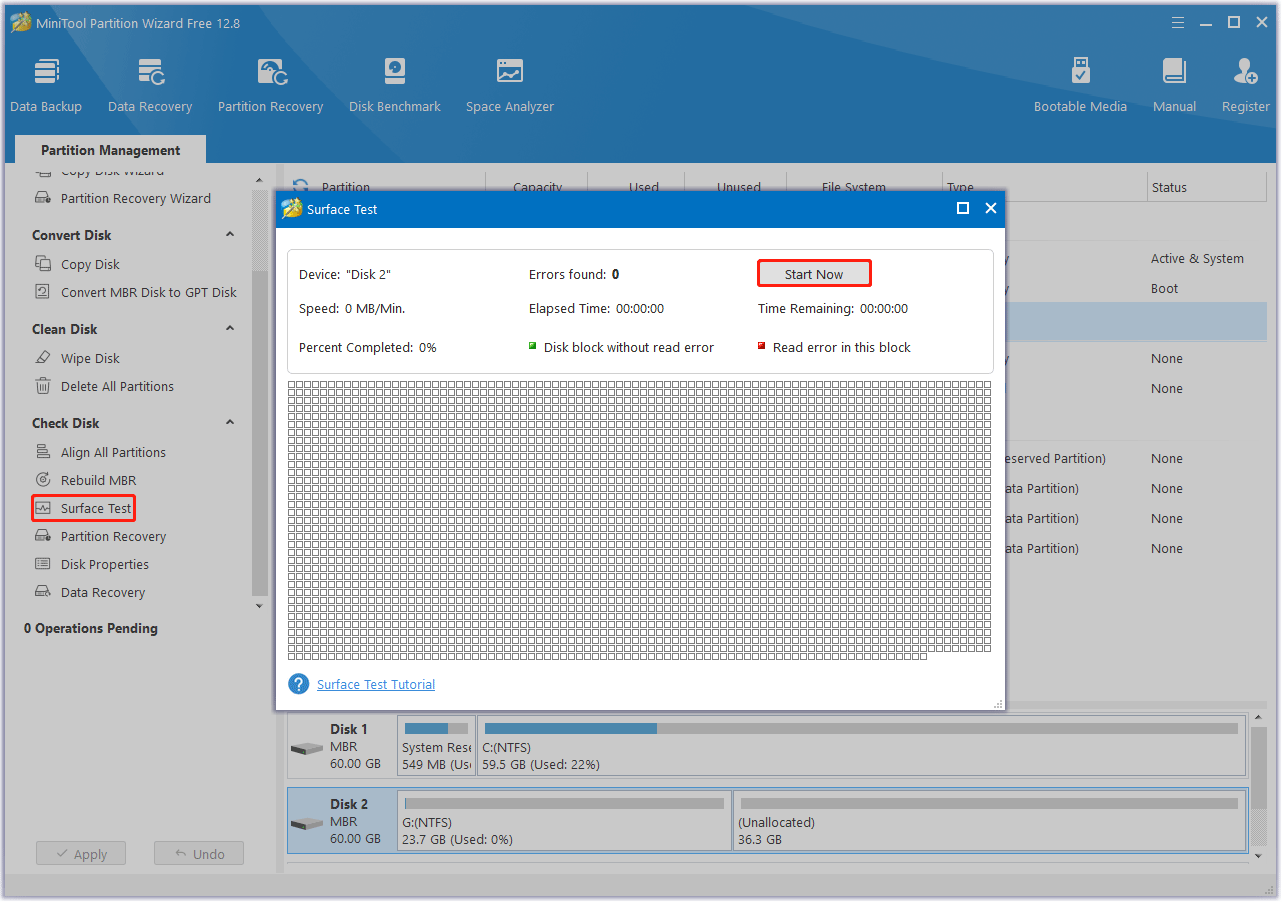
Bottom Line
You can easily resolve CHKDSK errors detected in uppercase files Windows 10 using Chkdsk.exe with the F switch. Alternatively, you can try using a CHKDSK alternative such as MiniTool Partition Wizard. Additionally, if this error results in data loss, you can use MiniTool Partition Wizard to perform data recovery.

![[Quick Fix] 16GB Flash Drive Only Shows 200MB](https://images.minitool.com/partitionwizard.com/images/uploads/2023/11/16gb-flash-drive-only-shows-200mb-thumbnail.png)
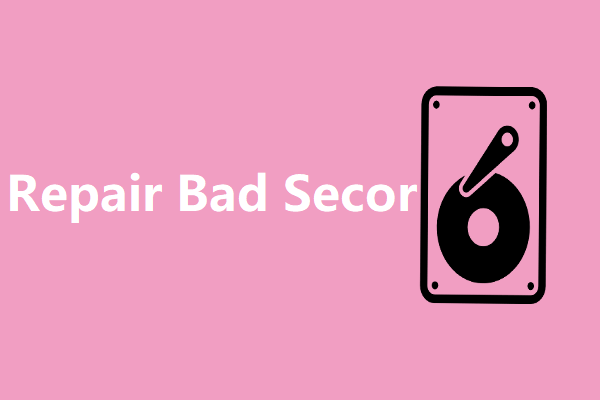
User Comments :