ERROR_WRONG_DISK usually appears when the system can’t recognize the correct disk in the drive. It comes with an error message like 34 (0x22) The wrong diskette is in the drive. Insert %2 (Volume Serial Number: %3 into drive %1.
How to get rid of the 0x00000022 ERROR_WRONG_DISK error? This post collects 5 methods for you.
Method 1: Run System File Checker
System File Checker helps you find and repair corrupted or missing system files effectively. In this scenario, you can run it to fix the error 34. Here are the steps for running it.
Step 1: Type cmd in the search box and then hit the Run as administrator option under the displayed Command Prompt app.
Step 2: In the User Account Control window, click Yes to confirm the operation.
Step 3: In the Command Prompt window, type sfc /scannow and hit the Enter key.
Step 4: Wait until the process ends.
Method 2: Mount the Disk Image Properly
Mounting the disk image with virtual drive software to simulate a physical disc drive, tricking the game into recognizing the mounted .iso as the original game disc. How to do that to fix error 34? Here’s the tutorial.
Step 1: Download a piece of virtual drive software and install it on your PC. For instance, you can get software like Daemon Tools or PowerISO installed.
Step 2: Run the virtual drive software and mount the ISO file of the game to a virtual drive.
Step 3: After mounting the ISO, try to run the game again. If prompted, choose the virtual drive where the .iso is mounted as the source.
Method 3: Run CHKDSK
CHKDSK fixes many inconsistencies with the operating system and even some system errors. You can run CHKDSK commands to fix the 0x00000022 ERROR_WRONG_DISK error too.
Step 1: Run Command Prompt as administrator on your computer.
Step 2: In the Command Prompt window, type chkdsk /f and hit the Enter key.
Step 3: Type y and hit Enter if you receive the message “Chkdsk cannot run because the volume is in use by another process. Would you like to schedule this volume to be checked the next time the system restarts?”.
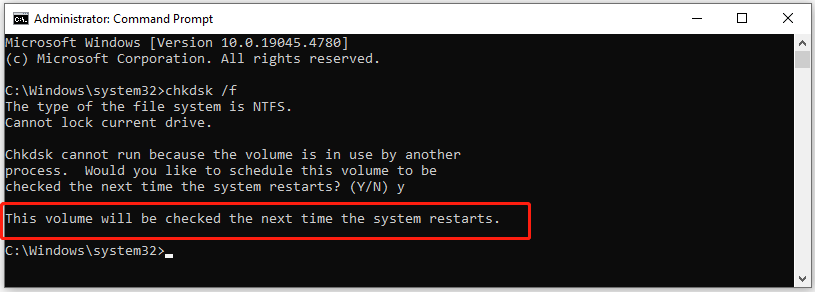
Step 4: Close Command Prompt and restart the computer. After the PC restarts, it will scan your drive for errors. Wait until the process ends.
Alternatively, you can use MiniTool Partition Wizard to scan for errors. Its Surface Test feature helps you find if there are bad sectors on the drive, while the Check File System feature detects and fixes file system errors.
With powerful features, MiniTool Partition Wizard can even be used as an SSD health check tool. Download and install this software on your computer. Then use it to check the health status of your hard drive.
MiniTool Partition Wizard FreeClick to Download100%Clean & Safe
Method 4: Update or Reinstall Drivers
You can also update or reinstall drivers to troubleshoot the ERROR_WRONG_DISK issue because this operation can ensure that the CD/DVD drive is working properly and can read the game disc.
Step 1: Press the Windows and X keys, and then click Device Manager from the elevated menu.
Step 2: Expand the DVD/CD-ROM drives option by double-clicking on it.
Step 3: Right-click on your CD/DVD drive and choose Update driver.
Step 4: Select a manner to update the driver. If this doesn’t work, reinstall the driver by following the instructions below.
- Open Device Manager and expand DVD/CD-ROM drives.
- Right-click on your CD/DVD drive and select Uninstall device.
- Click Uninstall in the pop-up window to confirm the operation.
- After uninstallation, restart the computer. Windows will automatically reinstall the default drivers upon restart.
Method 5: Perform a System Restore
If the ERROR_WRONG_DISK issue persists, perform a system restore. This is the last resort to the issue. You will be free of the issue by restoring computer to earlier date. You can have a try!
Step 1: Right-click the Start button to open the Start menu. Then click on the System option.
Step 2: In the Settings window, click System protection under Related settings.
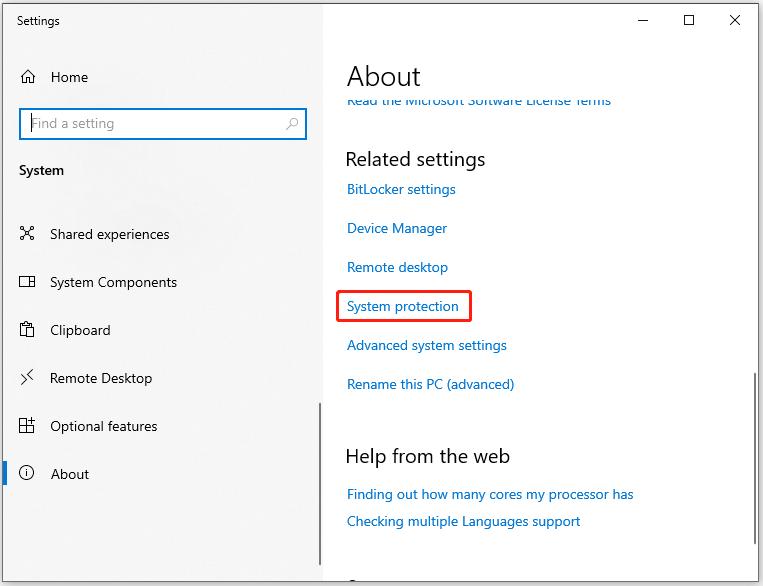
Step 3: Tap on the System Restore button under the System Protection tab.
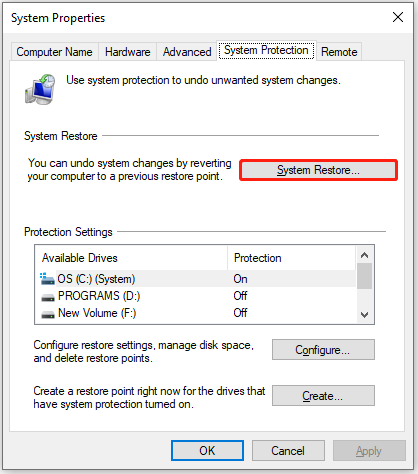
Step 4: In the System Restore button, click the Next button.
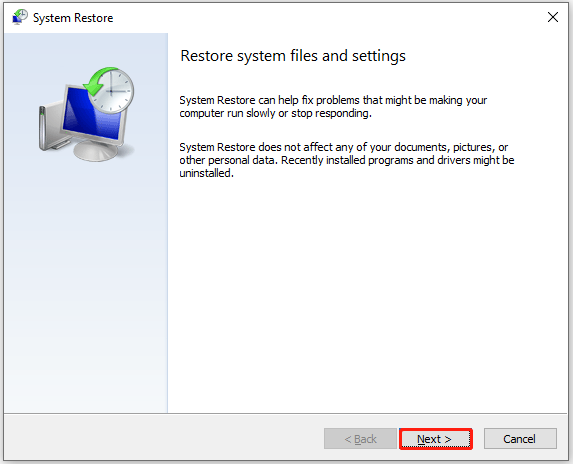
Step 5: Choose a restore point and click Next.
Step 6: Click Finish and wait for the finish of the restoring process.
Conclusion
There are 5 available methods for the 0x00000022 ERROR_WRONG_DISK. If you also receive this error, try the given methods in this post.

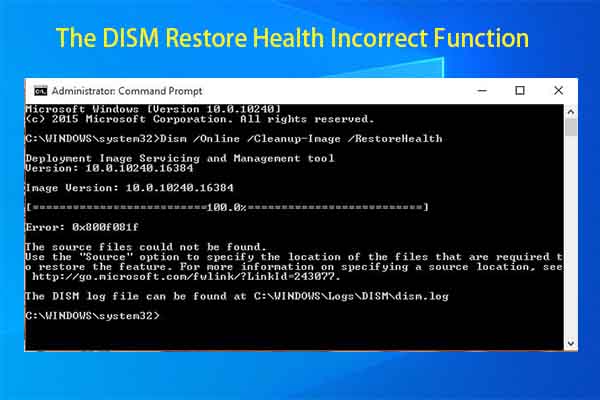
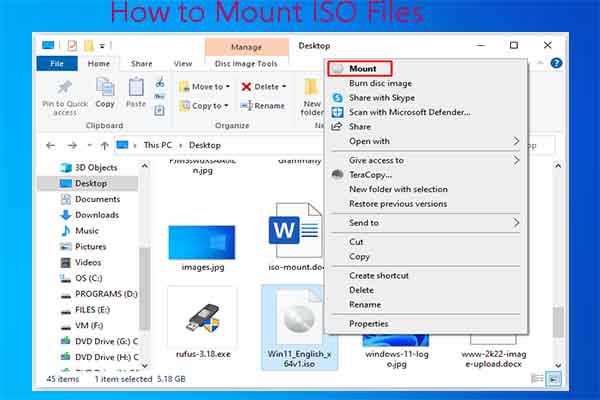
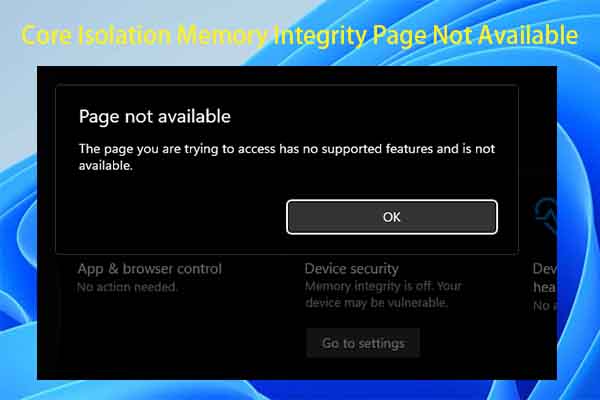
User Comments :