About ERROR_KM_DRIVER_BLOCKE
ERROR_KM_DRIVER_BLOCKED indicates that the printer driver is prevented from installing on your PC because of the policies you’ve set on your PC. The error code is 0x0000078A. When this error occurs, you may receive a message like this:
The printer driver is not compatible with a policy enabled on your computer that blocks Windows NT 4.0 operating system drivers.
After investigating extensive user reports and posts, I find that the error can be triggered by various reasons, including outdated or corrupted drivers, malware or virus infections, and hardware failures.
Are you also encountering the same issue? Do you know how to troubleshoot this issue? This post provides some useful ways to fix the ERROR_KM_DRIVER_BLOCKED error.
Preparation
Before performing the following methods to fix the ERROR_KM_DRIVER_BLOCKED error, you’d better recover your data to another save location to avoid data loss. To do that, I recommend MiniTool Partition Wizard.
MiniTool Partition Wizard DemoClick to Download100%Clean & Safe
This professional and reliable data recovery tool can help you recover data from various devices, including SSD, HDD, SD card, USB flash drive, etc. Besides, this feature-rich tool can also help you partition hard drives, check disks for errors, clone a hard drive, rebuild MBR, convert MBR to GPT, format USB to FAT32/NTFS/Ext 2/Ext 3/Ext 4, and more.
To perform data recovery with MiniTool Partition Wizard, you can refer to this post: How to Recover Lost Data from Hard Drives | MiniTool Tutorial
# 1. Reinstall the Driver
As above mentioned, outdated or corrupted drivers can cause the 0x0000078A ERROR_KM_DRIVER_BLOCKED error. Therefore, you can try updating or reinstalling the driver to fix the error. To do that, you can refer to this post: How to Uninstall and Reinstall Device Drivers on a Windows PC?
# 2. Install the Driver in Compatibility Mode
Some people reported that they fixed the error successfully by installing the driver in compatibility mode. You can also have a try. Here’s the way:
Step 1. Right-click the printer’s execute file, and select Properties.
Step 2. Go to the Compatibility tab, tick the Run this program in compatibility mode for box, and then select a previous version of Windows from the drop-down list.
Step 3. Click Apply and OK sequentially to save the changes.
Step 4. After that, install the printer driver. If you still encounter the ERROR_KM_DRIVER_BLOCKED error, you can try other older versions of Windows.
# 3. Run A Full Virus Scan
Virus or malware infection can also trigger the 0x0000078A ERROR_KM_DRIVER_BLOCKED error. So, you can try running a full virus scan to fix the error. Here’s the guide:
Step 1. Press the Win + S keys simultaneously to open the Search window, type “virus & threat protection” and press Enter.
Step 2. Click Scan options in the pop-up window.
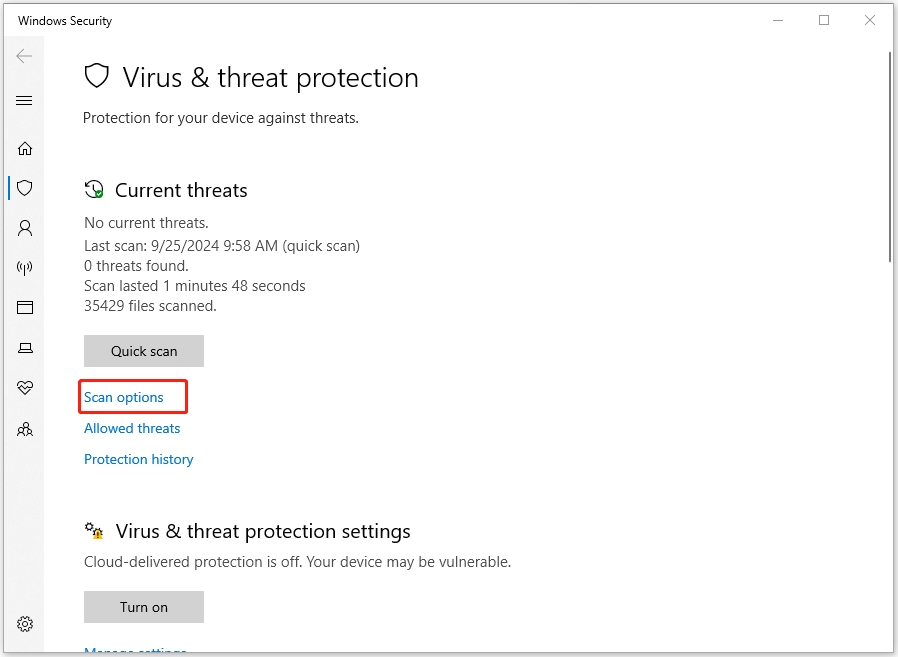
Step 3. Choose Full Scan and then click Scan now.
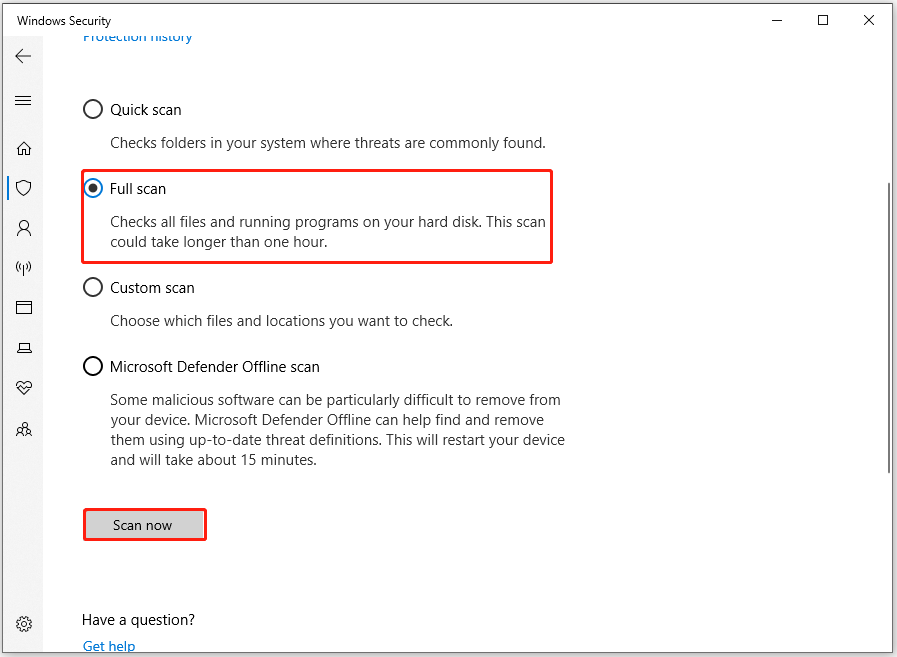
# 4. Modified Settings and Reinstall Driver
Some people report that they fix the error by modifying settings and reinstalling the printer driver. You can also have a try. Here are the detailed steps:
Part 1. Uninstall the Printer Software
Step 1. Press the Win + R keys simultaneously to open the Run window, type “appwiz.cpl” in the box, and press Enter.
Step 2. Right-click the printer software from the list, and click Uninstall.
Step 3. Then, follow the on-screen instructions to complete the process. Also, uninstall other printer-related software components.
Part 2. Reconfigure the Registry
Step 1. Open the Run dialog, type “regedit” and press Enter. Click Yes in the UAC window.
Step 2. Navigate to this path: HKEY_LOCAL_MACHINE\SOFTWARE\Policies\Microsoft\Windows NT
Step 3. Right-click the Windows NT in the left panel, select New > Key, and name it “Printers”.
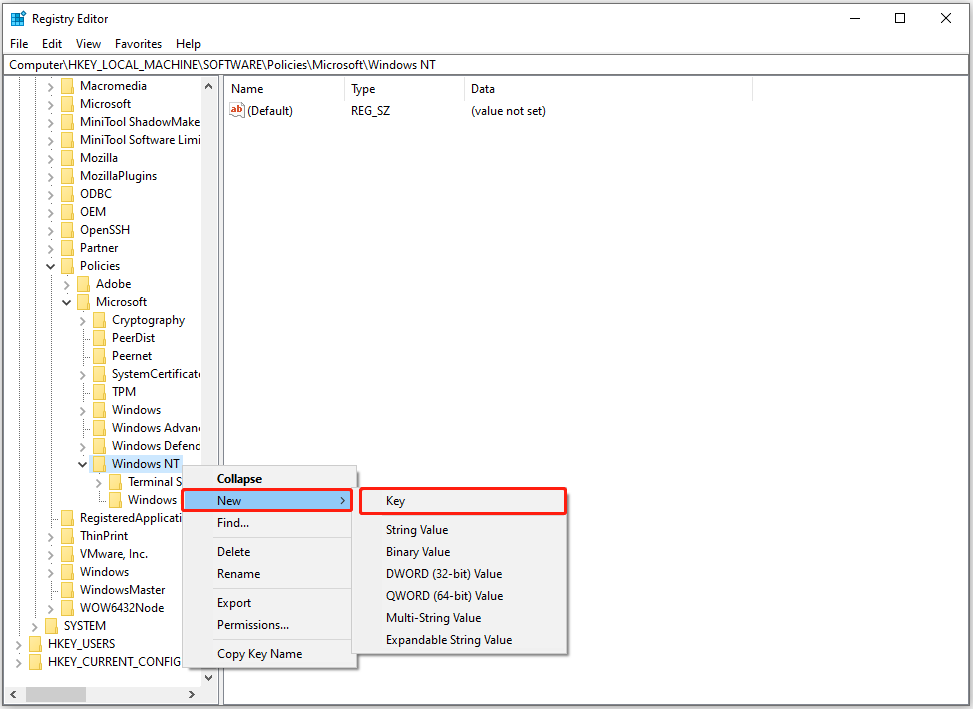
Step 4. Then, within the Printers key, right-click the empty area in the right panel, select New, choose DWORD (32-bit) Value, and name it KMPrintersAreBlocked.
Step 5. Double-click the newly created entry, enter “1” under Value data, and click OK to save the changes.
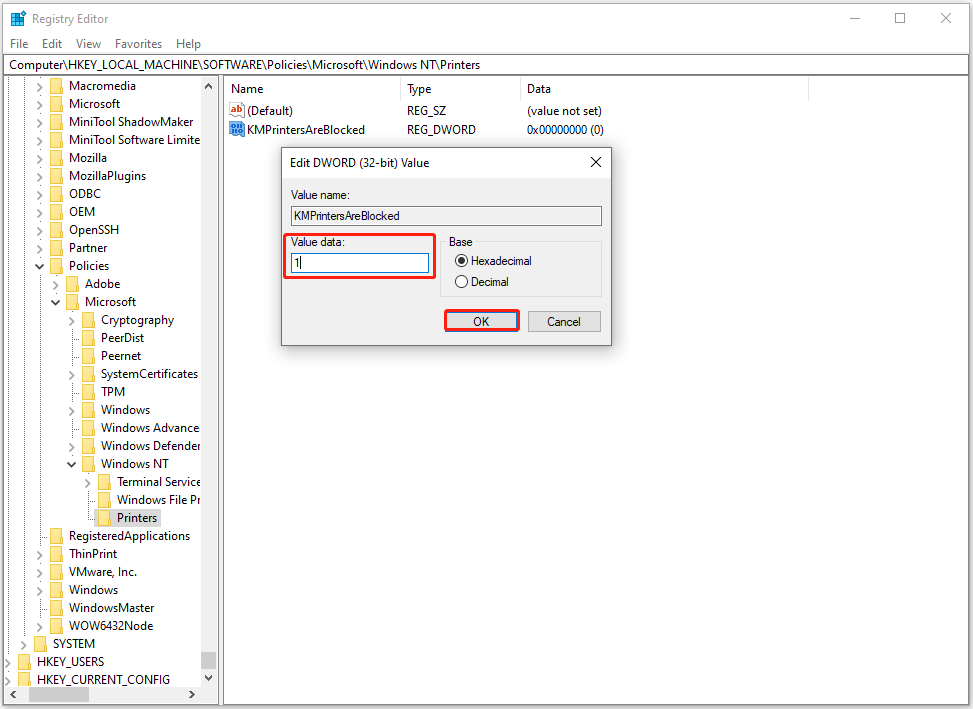
Step 6. Under Printers, create another Key and name it PointAndPrint.
Step 7. Under PointAndPrint, create the following entries as you did earlier and set the value data listed next to each:
- Restricted (DWORD) – 1 (Value data)
- TrustedServers (DWORD) – 0 (Value data)
- ServerList (String) – Empty (Value data)
- InForest (DWORD) – 0 (Value data)
- NoWarningNoElevationOnInstall (DWORD) – 1 (Value data)
- UpdatePromptSettings (DWORD) – 2 (Value data)
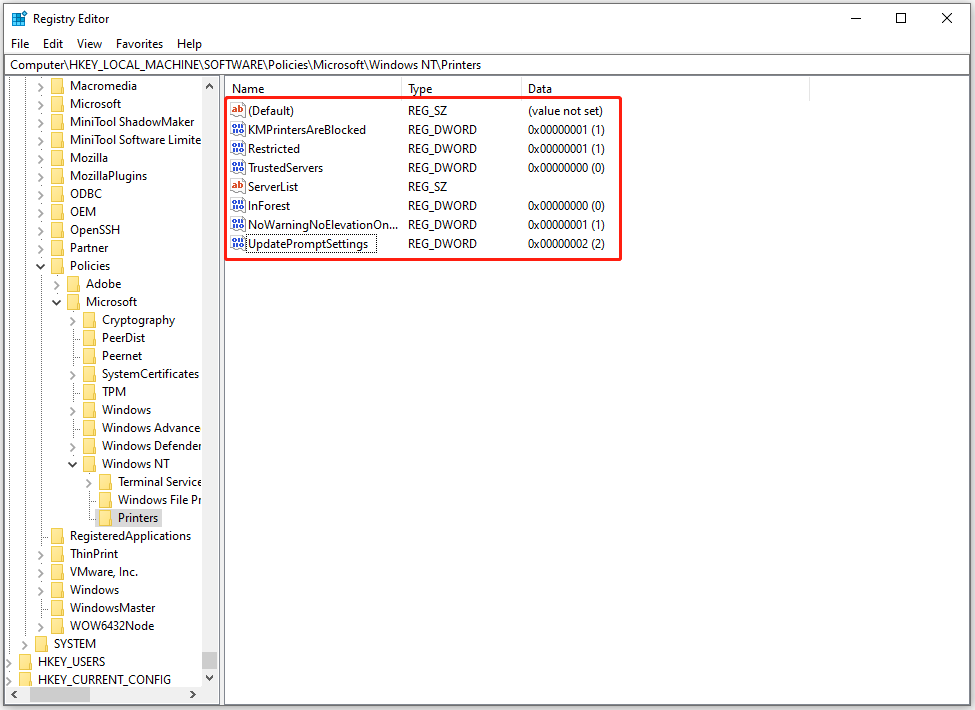
Step 8. Go to this path: Computer\HKEY_LOCAL_MACHINE\SOFTWARE\WOW6432Node\Policies\Microsoft\Windows NT
Step 9. Create a Printers key under Windows NT, and then a PointAndPrint key under Printers, like you did earlier.
Step 10. Next, repeat to create the same entries as Step 7 in this part.
Part 3. Step the Print Spooler Service
- Open the Run dialog, type “services.msc” in the box and press Enter.
- Find Print Spooler from the services list, right-click it, and select Stop from the menu.
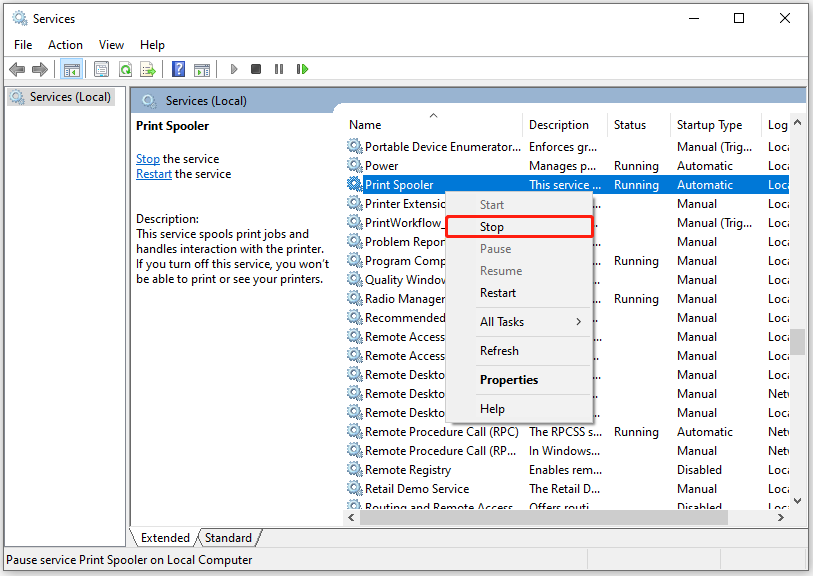
Part 4. Rename Critical Folders
- Press the Win + E keys simultaneously to open the File Explorer window.
- Go to this path: C:\Windows\System32\spool\drivers.
- Rename the W32X86 and x64 folders to W32x86.old and x64.old respectively.
- Restart the PC.
Once done, do the same thing as before you encounter the 0x8007078A system error to check if the error has been resolved.
# 5. Reconfigure the Group Policy
You can also try fixing the ERROR_KM_DRIVER_BLOCKED error by reconfiguring the Group Policy. Here’s how to do that:
Step 1. Press the Win + R keys simultaneously to open the Run dialog, type “gpedit.msc” in the box, and then click Enter.
Step 2. In the left panel, select Computer Configuration > Administrative Templates > Printers.
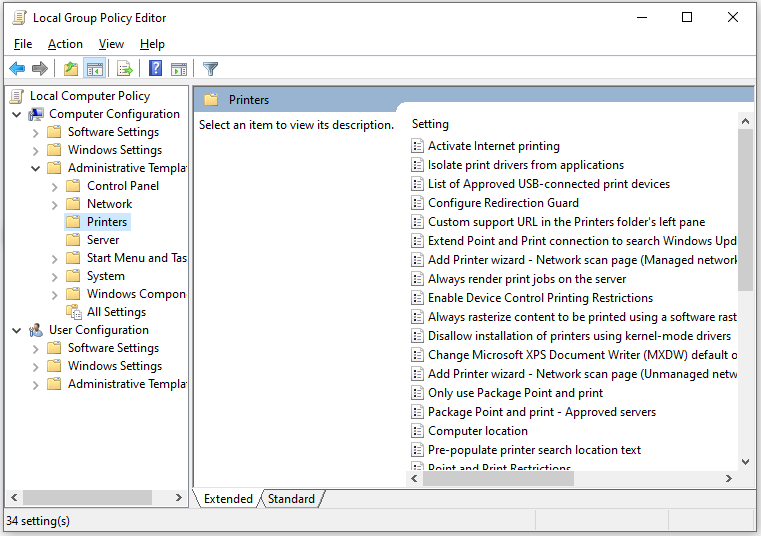
Step 3. Double-click on the Disallow installation of printers using kernel-mode drivers policy.
Step 4. Select the Disabled option, and then click on Apply and OK to save the changes.
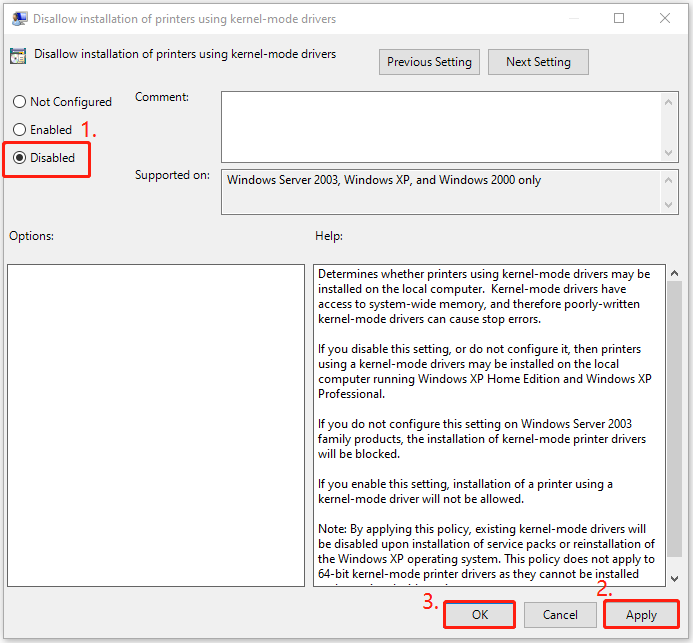
Step 5. Finally, restart the computer and verify whether the 0x8007078A system error is fixed.
# 6. Try Some Other Ways
If none of the above ways can help you fix the ERROR KM DRIVER BLOCKED error, you can try the following ways to fix the error:
- Perform a System Restore
- Reset Windows
- Contact Support
Bottom Line
This post provides some useful ways to fix the ERROR KM DRIVER BLOCKED error. If you run into the same error on your computer, you can try the mentioned methods one by one until the error gets fixed successfully.

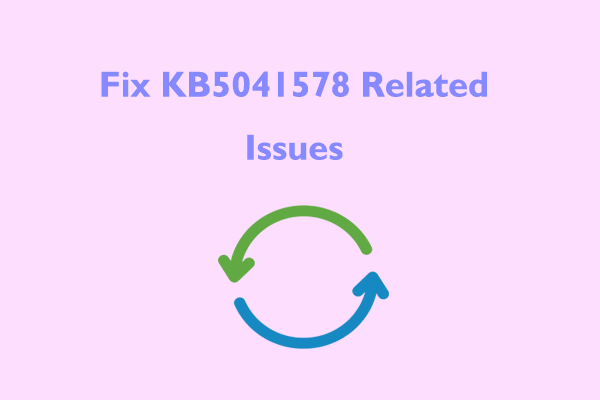
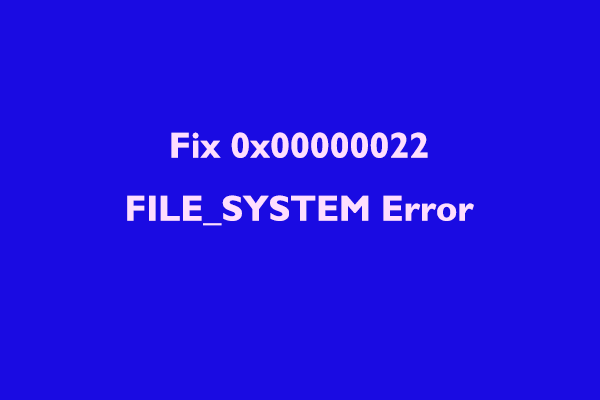
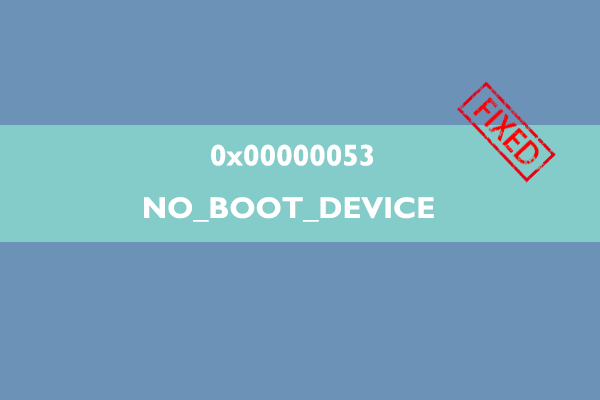
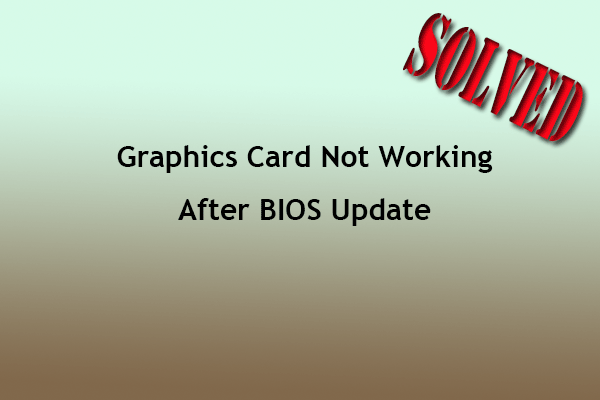
User Comments :