Are you looking for any way to fix the ERROR DRIVER FAILED SLEEP BSOD error, you can keep an eye on this post. Partition Magic analyzes what causes the error and provides some feasible methods to help you get rid of it.
About ERROR DRIVER FAILED SLEEP BSOD Error
Sometimes, you may see an ERROR DRIVER FAILED SLEEP BSOD error on your computer. This blue screen error affects your normal use of the computer. It is very annoying.
Well, what causes this blue screen error on Windows 10/11? This problem may be caused by outdated or defective drivers, corrupted system files, conflicting third-party applications, or recent changes to your PC.
If you can boot into Windows, you can try these solutions directly. If not, you need to boot into safe mode first. To boot into safe mode, you can refer to this post: How to Start Windows 10 in Safe Mode | 5 Ways
Method 1. Update the Driver
If your driver is outdated or corrupted, you may encounter the ERROR_DRIVER_FAILED_SLEEP blue screen error. So, you should update the specific driver.
- Right-click on the Start menu and select Device Manager.
- In the Device Manager window, expand each category and see if any of them has a yellow exclamation mark next to it. Then right-click the device and select Update driver from the drop-down menu.
- In the new window, click on Search automatically for drivers. Then follow the on-screen instructions, and the drive should be updated to the latest version.
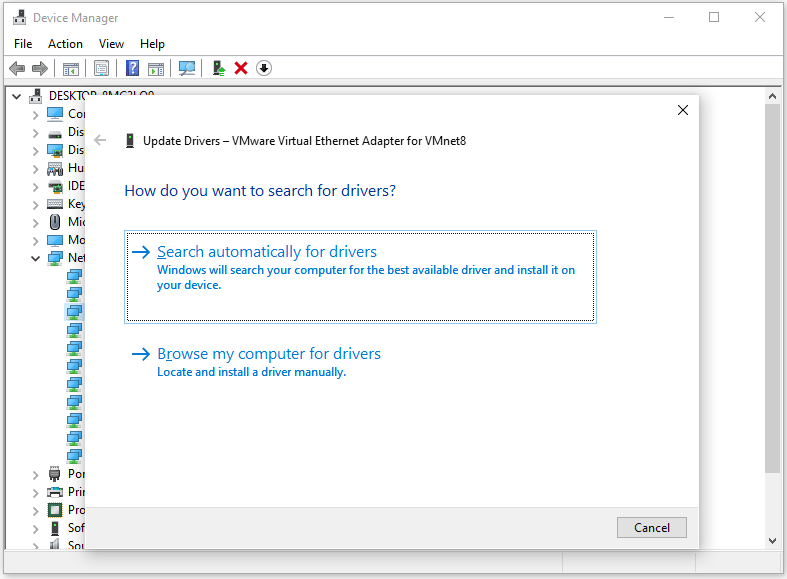
If updating the driver doesn’t work, you can try to reinstall the drive. Just click Uninstall device and then restart the computer to let Windows automatically reinstall a proper driver for you.
Method 2. Disable Fast Startup
To solve the ERROR_DRIVER_FAILED_SLEEP BSOD error, you can try to disable fast startup. Here is the guide:
- Type Choose a power plan in the Search box. Then select Choose a power plan from the list of results.
- Select Choose what the power buttons do on the left sidebar.
- Click on the Change settings that are currently unavailable link.
- Scroll down to the Shutdown settings section and uncheck the Turn on fast startup box.
- Finally, click on the Save changes button and restart your laptop.
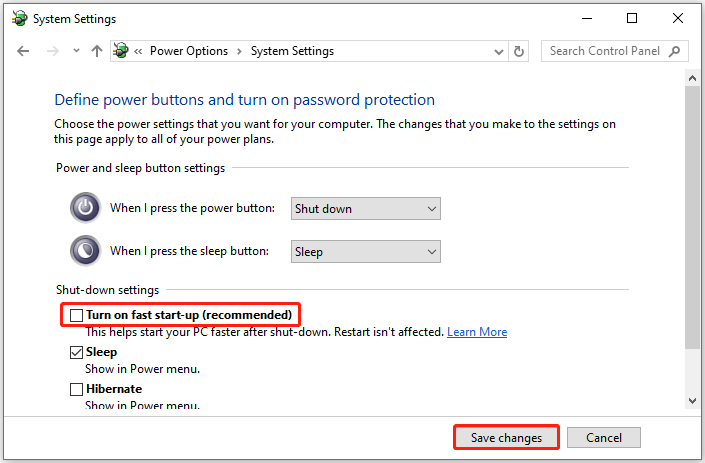
Method 3. Change the Power Plan Settings
You can also try to change the power plan settings to solve this problem. Here are the steps:
- Open the Power plan settings again.
- Click on Change plan settings next to your selected power plan.
- Click on Change advanced power settings.
- Expand Sleep > Allow hybrid sleep, and set it to Off.
- Expand USB settings > USB selective suspend setting, and set it to Disabled.
- Click Apply and OK, then restart your computer.
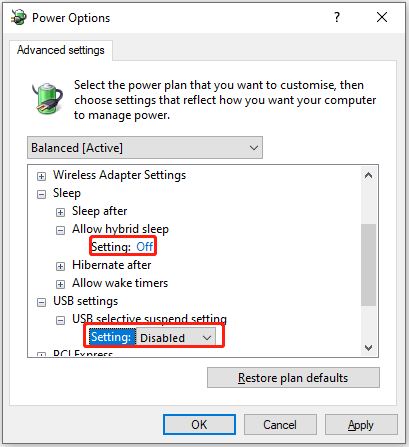
Method 4. Perform a Clean Boot
If you keep seeing the ERROR DRIVER FAILED SLEEP BSOD error when you try to start a program or use a program, other background applications might be causing the problem. You can perform a clean boot to determine if the error is caused by an application conflict.
- Press the Win + R key to open the Run dialog box, and then type msconfig in it, and press Enter.
- Under the Services tab, select the Hide all Microsoft services box, and then click Disable all.
- Switch to the Startup tab, and then click on Open Task Manager.
- Now on the Startup tab in Task Manager, select all items, and click Disable.
- Close the Task Manager.
- On the Startup tab of the System Configuration, click OK and then restart your computer.
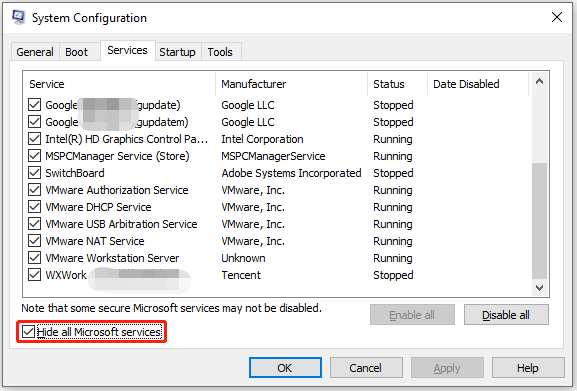
Method 5. Repair the Corrupted System Files
If there are corrupted system files on your computer, you may also encounter the ERROR_DRIVER_FAILED_SLEEP BSOD error. In this case, you can try running SFC and DISM to fix this issue. To do this, follow the steps below.
- Press the Win + R key to open the Run dialog. Type cmd in the text box and then press Ctrl + Shift + Enter to open Command Prompt as an administrator.
- In the Command Prompt window, type sfc /scannow and then press Enter.
- Once the process ends, restart your PC and open the elevated Command Prompt again.
- After that, type DISM /Online /Cleanup-image /Restorehealth and press Enter.
MiniTool Partition Wizard DemoClick to Download100%Clean & Safe
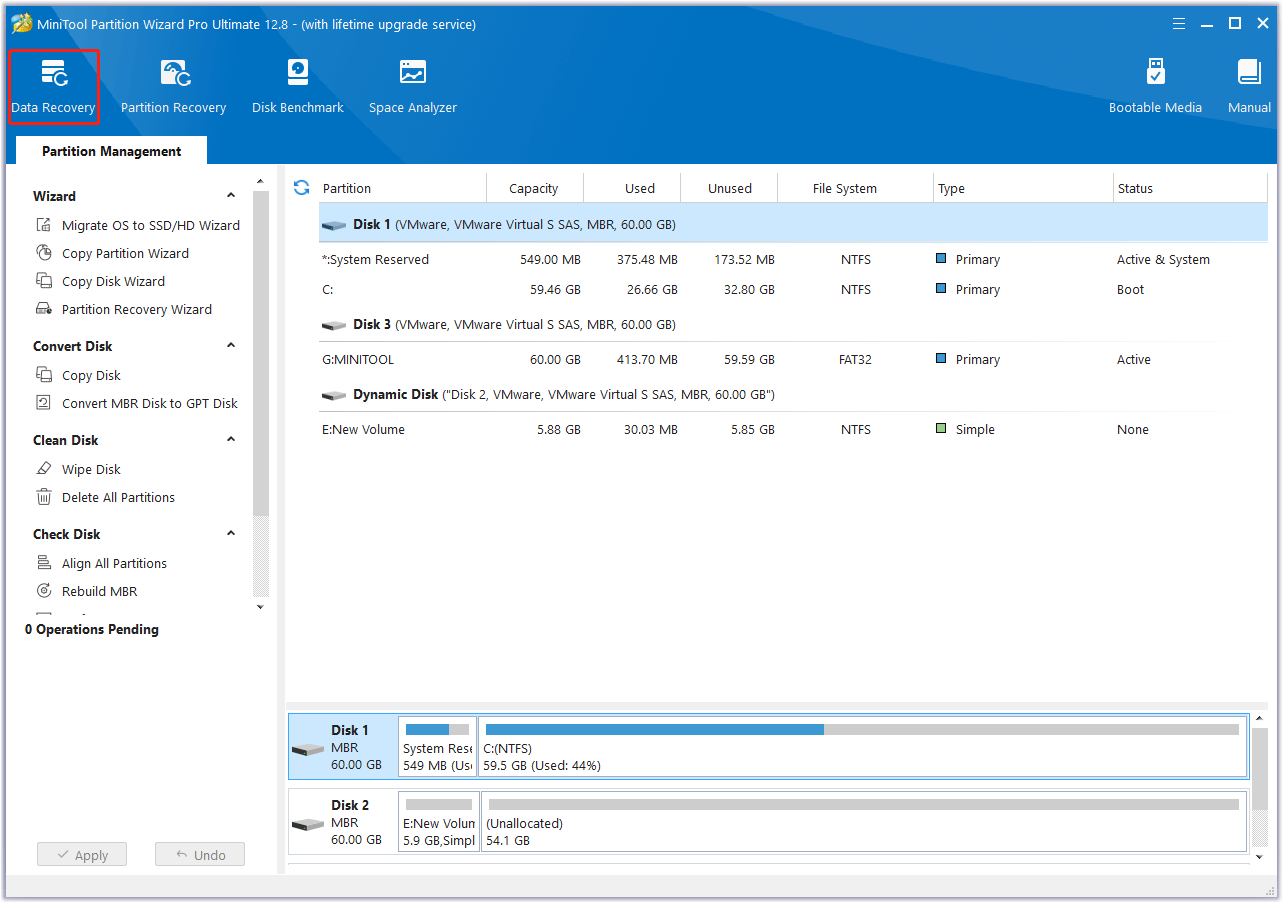
Bottom Line
How to fix the ERROR DRIVER FAILED SLEEP BSOD error on Windows 10/11? If you are looking for the ways, this post deserves your attention.

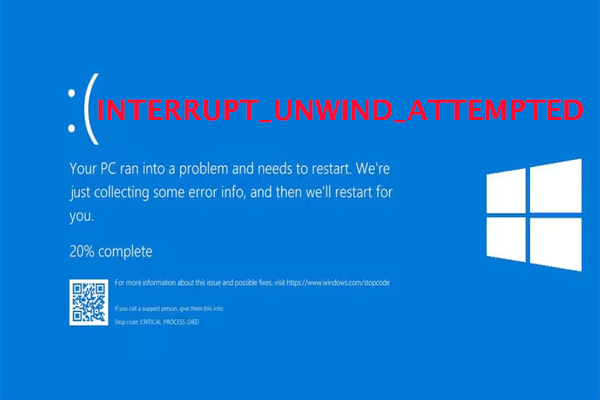
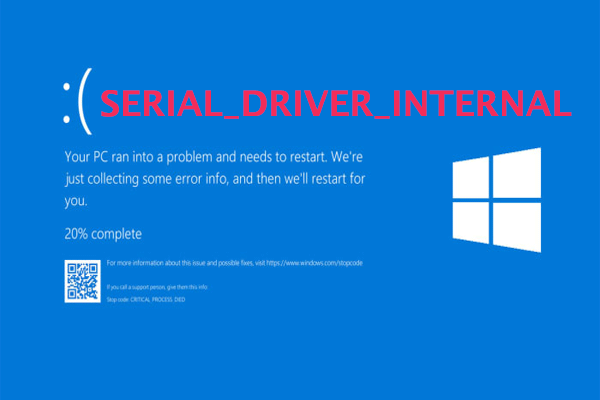
User Comments :