Recently, some people have reported that they occasionally encounter Microsoft Teams login errors, one of which is the CAA30194 error code. Have you ever received Microsoft Team error code CAA30194? If you don’t know how to fix it, this article from Partition Magic can help you get rid of this problem.
Causes of Error Code CAA30194
Error code CAA30194 in Microsoft Teams usually indicates a problem with authentication and is a sign-in error code. Specifically, this indicates a problem with your sign-in credentials or the way your account is authenticated.
What causes this error code CAA30194? Here are some possible reasons.
- Expired or invalid credentials: You may encounter this error if your login credentials have expired, or if there is a problem with the authentication being used. This could be due to a password change, an expired session, or corrupted credentials.
- Network connection issues: If there are issues with your network connection, such as being behind a restrictive firewall or proxy, this can prevent Teams from successfully communicating with the authentication server.
- Cached data issues: Sometimes, cached data, corrupted local files, and JSON files can interfere with the authentication process. This can cause this issue.
- Outdated application: Using an older version of Microsoft Teams may cause compatibility issues and trigger this issue.
Now that you know what this error code is and why it occurs, let’s discuss how to resolve this error code.
How to Fix Microsoft Team Error Code: CAA30194
How to Fix Microsoft Team error code: CAA30194? Here are 4 effective solutions for you.
Method 1: Disable VPN
Using a VPN proxy server may cause network connection issues between the Teams server and the Windows client computer, which can cause issues with accessing Microsoft Teams (error code CAA30194). Based on this, you can disable or uninstall the VPN software, or remove any proxy servers from your PC. Once done, restart your PC to check if you can log in to Microsoft Teams.
Method 2: Delete the JSON files
JSON files store data in key-value pairs and arrays and this data is accessible by its target software. Sometimes a bad JSON file can also cause this problem and you should delete it. Here are the steps on how to delete a JSON file.
Step 1: Press the Win + R keys to open the Run box.
Step 2: Type the %appdata%\Microsoft\teams path and press Enter.
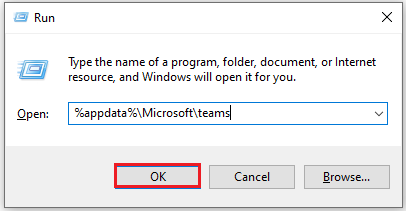
Step 3: Navigate and open the Cache folder press Ctrl + A to select all files, and right-click these files to select Delete.
Step 4: Come out of the Cache folder, choose Blob_storage, databases, GPUCache, IndexedDB, Local Storage, tmp, and right-click these folders one by one to delete them all.
After deleting the contents from all the folders, close the File Explorer window. Restart Microsoft Teams to check if the error code still occurs.
Method 3: Enable TLS
You can enable TLS to solve this problem. Here are the steps.
Step 1: Type Internet Options in the Search box and click Open from the right side.
Step 2: Click on the Advanced tab from the top. Slide the mouse to find TLS 1.0, TLS 1.1, TLS 1.2, and TLS 1.3. Click the checkbox in front and enable them. Click the OK button to save the changes.
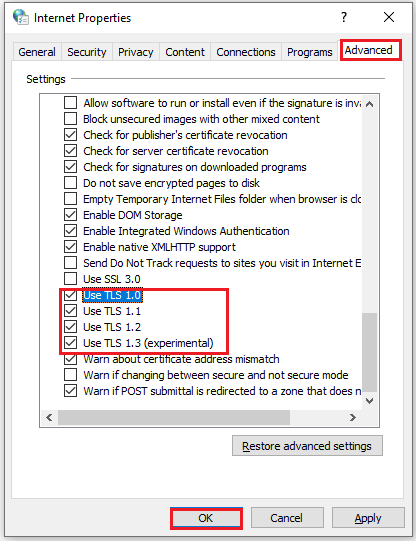
Method 4: Add Microsoft Account
If you are not logged in to a Microsoft account, you can try this method. Some users reported that the error code CAA30194 was solved when they logged in to a Microsoft account.
Step 1: Click the Start icon from the left bottom and select Settings to open.
Step 2: Scroll down to find Accounts and click it, then click Email & accounts from the left panel.
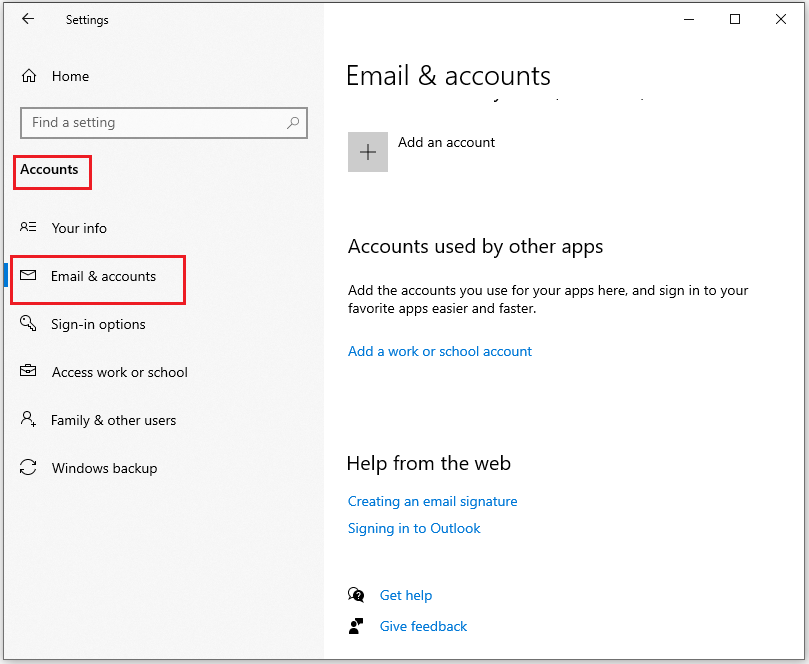
Step 3: Click Add a work or school account from the right side. Then enter the email address connected to it and click Next.
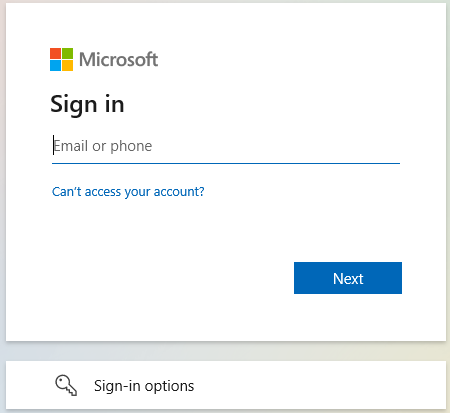
Step 4: Input your password associated with the account and click Sign in. Click Done to complete.
Bottom Line
This article shows you how to fix Microsoft Team error code CAA30194 in 4 ways. You can try them one by one to fix it. Hope this article is helpful to you.
Have you ever encountered disk/partition problems? To check bad sectors on hard drives, you can take third-party software. Thus, MiniTool Partition Wizard, the professional disk and partition software, would be a good choice.
It can create/format/split/merge partitions. In addition, it provides you with many advanced features, it can convert MBR to GPT, external hard drive data recovery, Windows 10 100 disk usage, etc.
MiniTool Partition Wizard FreeClick to Download100%Clean & Safe

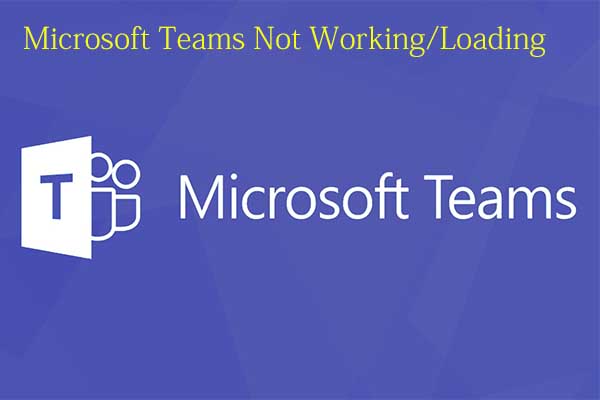
User Comments :