You may receive the error code 53003 when signing into Teams, Outlook, Office, or other Microsoft products. This post from MiniTool Partition Wizard offers 8 solutions to this issue.
What Is Microsoft Error Code 53003?
Some people report that they have received the error code 53003 when trying to sign into Teams, Outlook, Office, or other Microsoft products. This error is usually related to Azure Conditional Access Policies.
It is feasible that an administrator has enabled a feature within Azure Conditional Access Policies for your account, causing this error code to appear.
How to Solve the Microsoft Error Code 53003
To get rid of the Microsoft error code 53003, you can try the following methods.
Way 1. Log in Again
Sometimes, the error code 53003 just occurs temporarily. In this case, please try logging in again. In addition, ensure you are not signing in from a location not supported by your administrator.
Way 2. Verify the Conditional Access Policy
The main cause of Error Code 53003 is the Conditional Access Policy. You should contact your organization’s IT administrator or admin and request them to verify the Azure Conditional Access Policies for your account.
Way 3. Check for Service Outages
A server outage from Microsoft’s end can also cause the Microsoft error code 53003. You need to check if the servers of the app are working normally.
Way 4. Check Your Internet Connection
The bad network may also cause the error code 53003. You should make sure you’re connected to the internet and the network is stable. If necessary, you can use the mobile hotspot or restart the router.
To know more ways to troubleshoot the network, you can read this post: 11 Tips to Troubleshoot Internet Connection Problems Win 10.
Way 5. Clear the Browser’s Cache
If you encounter the error code 53003 when signing in a Microsoft service using a browser, clearing the browser’s cache may solve this issue. Here is the guide.
For Google Chrome:
- Open Chrome and click on the three vertical dots in the top right corner.
- Select More tools from the dropdown menu, then click Clear browsing data.
- Choose a time range.
- Check both Cookies and other site data and Cached images and files options.
- Finally, click on Clear data.
For Microsoft Edge:
- Launch the Edge browser and click on the three-dot menu at the top right corner.
- Go to Settings, and then set focus on Privacy, search, and services in the left sidebar.
- Scroll down until you spot a segment titled Clear browsing data. Hit Choose what to clear.
- Click checkboxes for both Cookies and other site data, along with Cached images and files.
- Press Clear now.
Way 6. Update Windows
Sometimes, updating Windows may solve some PC errors. You can have a try.
- Press the Windows logo key + I to open Settings.
- Go to Update & Security > Windows Update.
- Click Check for updates.
The Windows update will update the drivers at the same time. You don’t need to update the drivers separately.
Way 7. Update or Reinstall the App
When you encounter the error code 53003 when signing into a Microsoft app, you can try updating or reinstalling the app and then see if this method works.
Way 8. Allow the App Through the Windows Firewall
Have you mistakenly blocked the app in Windows Firewall? You need to check that in the following way:
- Press the Windows logo key and R to open the Run dialog.
- Type “control firewall.cpl” and press Enter.
- In the window that pops up, click Allow an app or feature through Windows Defender Firewall.
- Browse through the list of Allowed apps and features to see if the app is included. If not, click Change settings > Allow another app…, and then follow the on-screen instructions to add the app to the allowed apps list.
Bottom Line
MiniTool Partition Wizard is a functional tool. It can convert MBR to GPT without data loss, migrate OS, clone hard drive, recover partitions, recover data from hard drive, etc. If you have this need, download it to have a try.
MiniTool Partition Wizard DemoClick to Download100%Clean & Safe

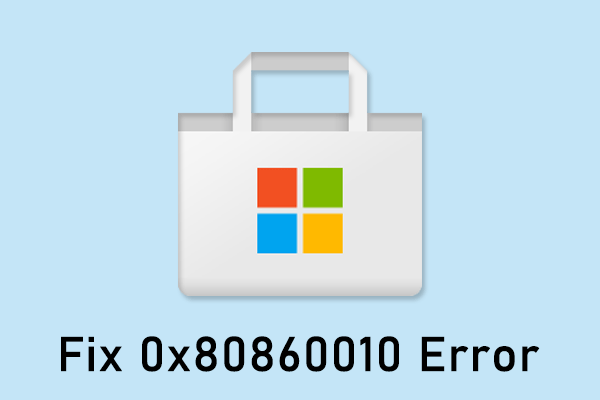

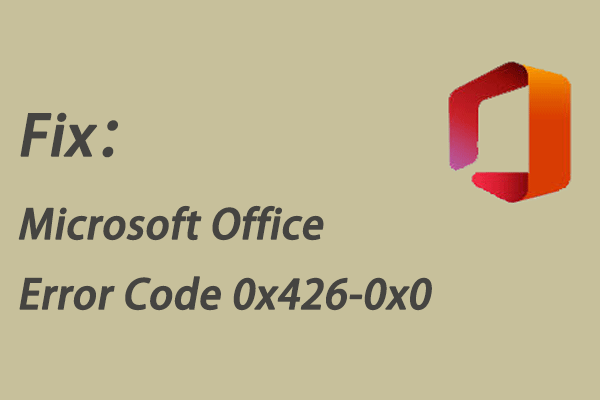
User Comments :