In some cases, you may fail to install Windows updates with the error code 0x80242fff. It can be caused by multiple reasons, like temporary glitches, corrupted system files, misconfigured Windows update components, etc.
To assist in fixing the Windows update error 0x80242fff, this post summarizes several possible methods below. Simply follow them one by one until you solve your problem.
Way 1: Restart Your Computer
A simple restart can always remove the small glitches or bugs on your PC. Therefore, you can try rebooting your computer first when the error code 0x80242fff comes out. If the error persists after restarting the PC, then you can continue with other solutions.
Way 2: Run the Windows Update Troubleshooter
When suffering from the Windows install error -0x80242fff, you can also try running the Windows Update troubleshooter. It’s a Windows built-in utility that can help repair plenty of issues with Windows updates. To use the troubleshooter, you can follow the steps below.
Step 1: Press Windows + I to open Windows Settings. Then select Update & Security.
Step 2: Go to Troubleshoot and then click Additional troubleshooters from the right side.
Step 3: In the next window, select Windows Update. Then click Run the troubleshooter.
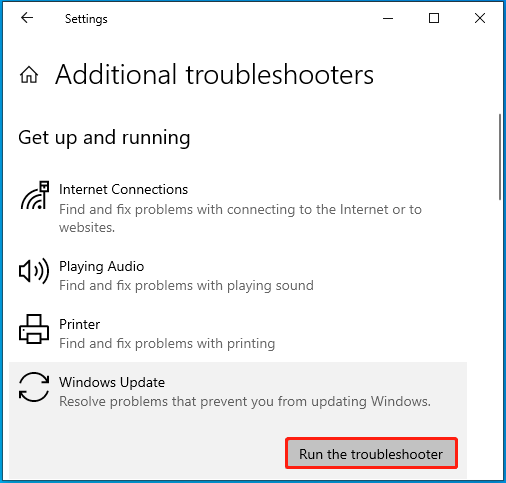
Step 4: Wait until the process ends. If any problems are detected, follow the on-screen instructions to fix them.
Way 3: Run SFC and DISM Scans
Corrupted or missing system files may result in the Windows update error 0x80242fff as well. In this case, it’s better to repair the specific system files with the SFC and DISM utilities. Here’s how to do this.
Step 1: Right-click the Start icon and select Run.
Step 2: Type cmd in the Run box and then press Ctrl + Shift + Enter to run Command Prompt as an administrator.
Step 3: In the elevated Command Prompt, type sfc /scannow and press Enter.
Step 4: After the scan completes, restart your computer and open Command Prompt as an administrator again.
Step 5: Type the following commands and press Enter after each.
- DISM /Online /Cleanup-Image /CheckHealth
- DISM /Online /Cleanup-Image /ScanHealth
- DISM /Online /Cleanup-Image /RestoreHealth
Step 6: Once done, reboot your PC to see if you can update Windows smoothly this time.
Way 4: Reset Windows Update Cache
It’s also possible for you to get rid of the install error – 0x80242fff by resetting the Windows update cache. To do this, you simply need to run Command Prompt as an administrator and then execute the following commands one after another.
- net stop wuauserv
- net stop cryptSvc
- net stop bits
- net stop msiserver
- Ren C:\Windows\SoftwareDistribution SoftwareDistribution.old
- Ren C:\Windows\System32\catroot2 Catroot2.old
- net start wuauserv
- net start cryptSvc
- net start bits
- net start msiserver
Way 5: Manually Install the Failing Windows Update
Manually downloading and installing the problematic update is another way to bypass the error code 0x80242fff. If you have no idea how to perform the manual Windows update, you can refer to this post: [Tutorial] How to Download & Install Windows 10 Updates Manually.
Further reading:
The computer files may randomly get lost after a Windows update. As for this, we’d like to recommend you recover them with MiniTool Partition Wizard. It’s a powerful and reliable data recovery tool that enables you to recover lost/deleted data from internal/external hard drives, USB drives, SD cards, etc.
Besides, it’s also a comprehensive partition manager that allows you to create/resize/clone hard drives, format USB to FAT32/NTFS/exFAT, convert MBR to GPT and vice versa, check disk health, and more.
MiniTool Partition Wizard DemoClick to Download100%Clean & Safe
All the methods mentioned in this post are available. When you are experiencing the Windows update error code 0x80242fff, try to fix it with these methods. If you have any other great solutions to the error, please share them with us in our comment part below.

User Comments :