Causes of Error Code 0x80240004
The error code 0x80240004 usually appears when you attempt to download an app from the Microsoft Store or update your Windows computer. Due to the code 0x80240004, you will fail to download apps or install necessary updates.
MiniTool Partition Wizard FreeClick to Download100%Clean & Safe
Hence, it is necessary to troubleshoot the error code 0x80240004 as soon as possible. To get rid of Windows 10 error code 0x80240004, you need to find the possible reasons for it first. Potential causes of the code 0x80240004 are summarized as follows.
- Incorrect date and time: Multiple issues can be caused if the time zone is changed by you or third-party apps.
- Issues with the Microsoft Store: If there are any issues with the Microsoft Store, it can misbehave and prompt error code 0x80240004.
- Windows update service not running/working: You should ensure that the associated service is running properly to get Windows updates installed.
- Outdated drivers: The code 0x80240004 can be caused by outdated drivers on the computer.
- Virus infection: A virus or malware attack can influence the performance of the system and cause issues like code 0x80240004.
Solutions to Error Code 0x80240004
Based on the above possible reasons, this post collects some troubleshooting methods for Windows 10 error code 0x80240004.
#1: Check the Date and Time
After you receive Windows 10 error code 0x80240004, check if the date and time are correct on your computer with the steps below.
Step 1: Right-click on the Windows icon and then click Settings on the pop-up menu.
Step 2: In the Settings app, click on Time & Language.
Step 3: Tap on the Date & time option and then toggle on Set time automatically and Set time zone automatically options.
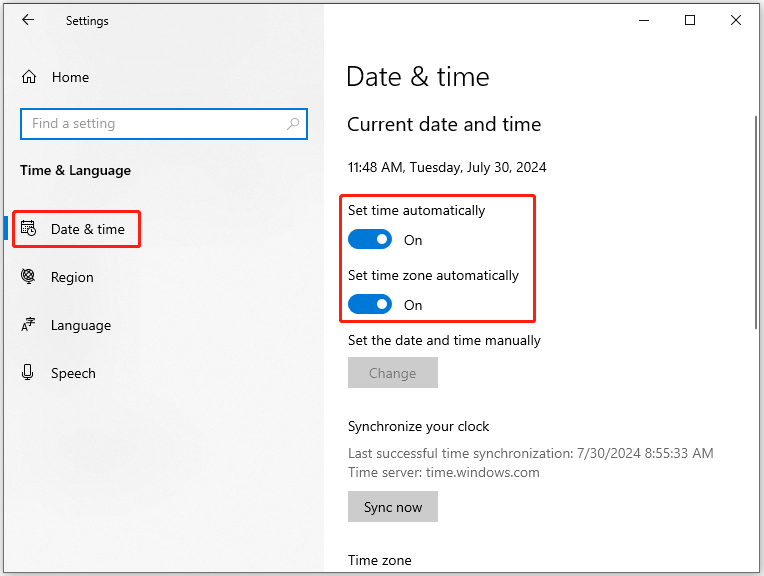
Step 4: Click the Sync now button under the Synchronize your clock section.
Step 5: Now, download the app or install the update to see if the error code 0x80240004 still appears.
#2: Run the Windows Store/Update Troubleshooter
You can also get rid of Windows 10 error code 0x80240004 by running the Windows Store/Update troubleshooter. Here are the detailed steps.
Step 1: Open the Settings app and click Update & Security.
Step 2: Hit Troubleshoot > Additional troubleshooters.
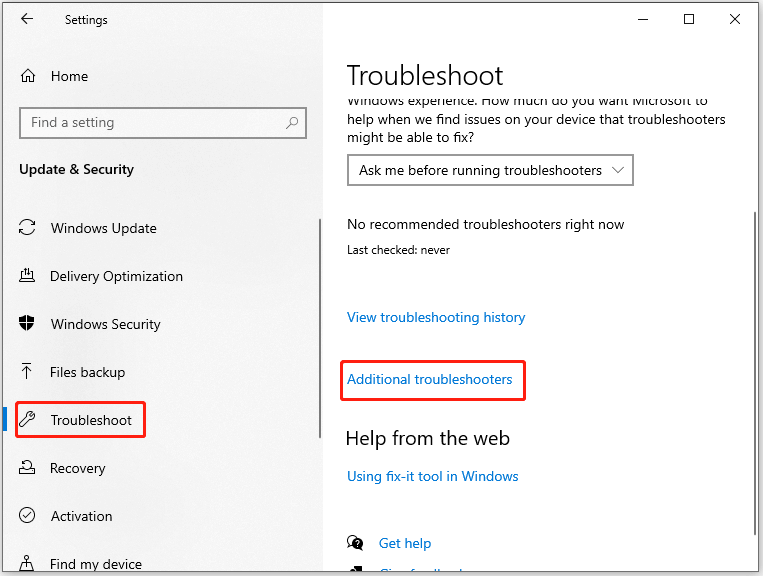
Step 3: Find and click Windows Update. Then hit the Run the troubleshooter button. Wait until the troubleshooting process ends and follow the prompted instructions to complete the operation.
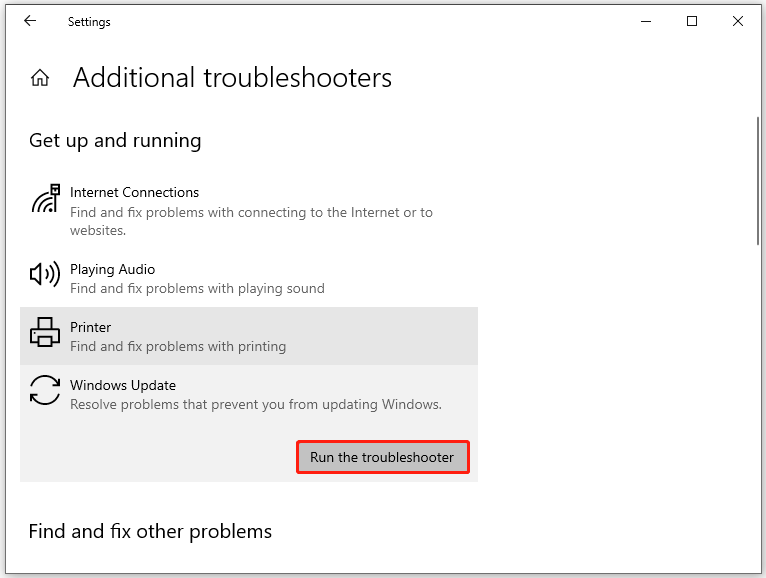
Step 4: To run Microsoft Store troubleshooter, scroll down the content in the “Find and fix other problems” section to locate Windows Store Apps. Then click on it and hit the Run the troubleshooter button.
#3: Check If Windows Update Related Services Are Running
As mentioned earlier, if the necessary services aren’t run properly, you will receive the Windows update error code 0x80240004 and fail to complete the update task. So, you should check if related services are running when the code 0x80240004 occurs.
Step 1: Hold the Windows and R keys to open the Run window.
Step 2: Type services.msc in the Run window and click Enter.
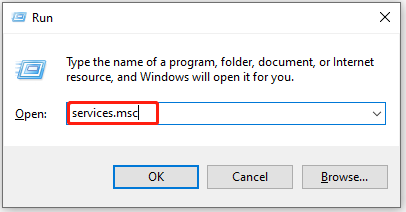
Step 3: In the Services window, find and check the status of the following services. If any of them is not running, start it manually.
- BITS (Background Intelligent Transfer Service)
- Cryptographic Services
- Windows Installer
- Windows Update Services
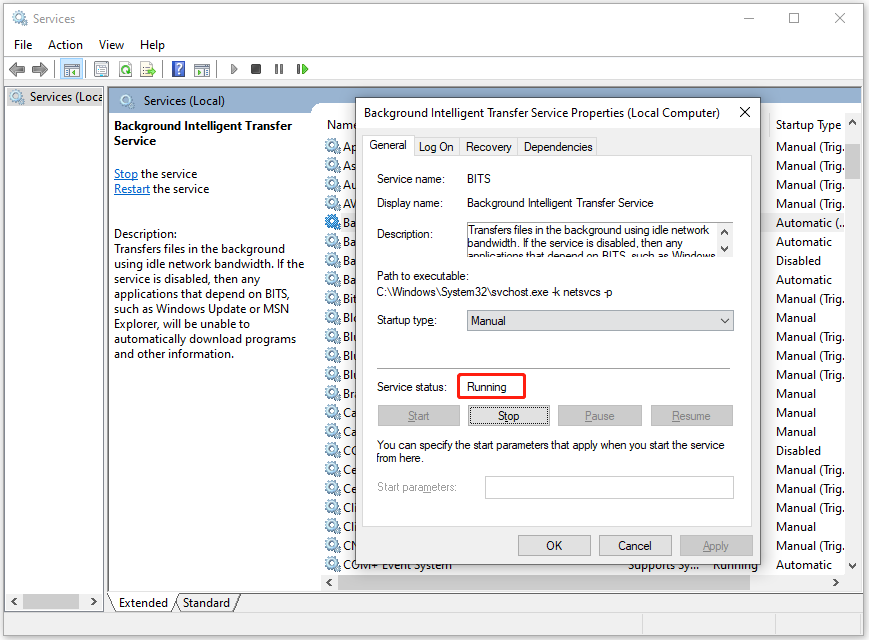
#4: Update Drivers on the PC
If Windows 10 error code 0x80240004 is caused by outdated drivers, update them in Device Manager or download the latest drivers from the official website and then install them.
Step 1: Open the Run window, type devmgmt.msc, and click OK. This will open Device Manager.
Step 2: Expand the category that your driver belongs to. Then right-click on the driver and hit Update driver.
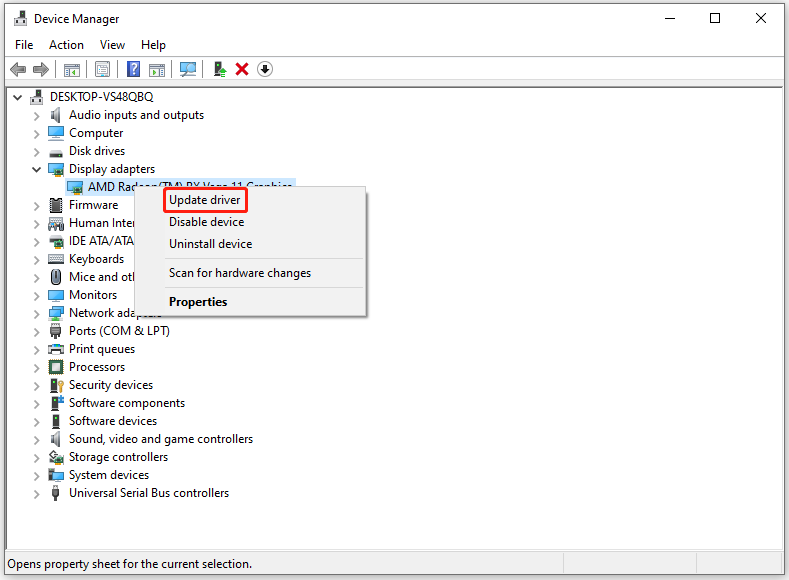
Step 3: In the next window, select a way to update the driver. If you want to automatically update the driver, click Search automatically for drivers. To update the driver manually, click Browse my computer for drivers. Then follow the prompted instructions to finish the operation.
Step 4: Repeat the above instructions to update other drivers on the computer.
#5: Run a Virus Scan
You should also run a virus scan to remove the error code 0x80240004 caused by virus infection. To scan the virus via Windows Security, simply follow these steps.
Step 1: Press the Windows and I keys to open the Settings app.
Step 2: In the Settings app, click on Update & Security > Windows Security > Virus & threat protection.
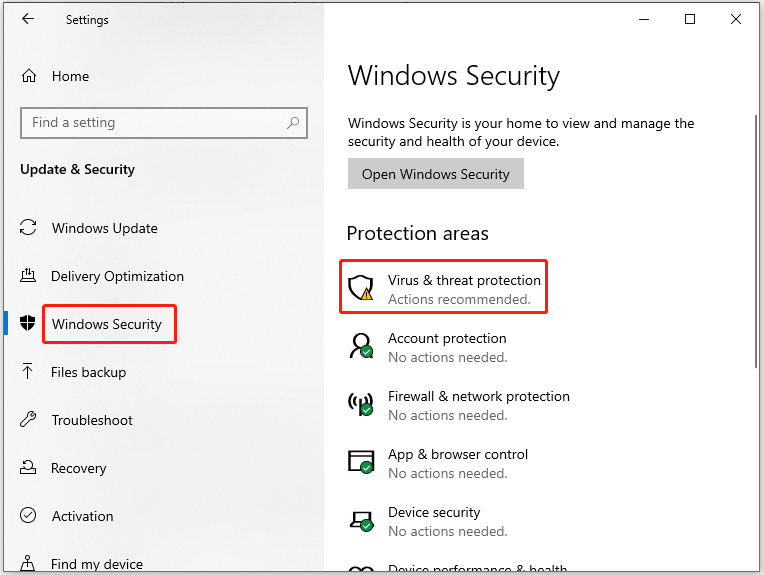
Step 3: In the pop-up window, click Scan options to continue.
Step 4: Choose Full scan from the listed options and click the Scan now button to begin the scanning process.
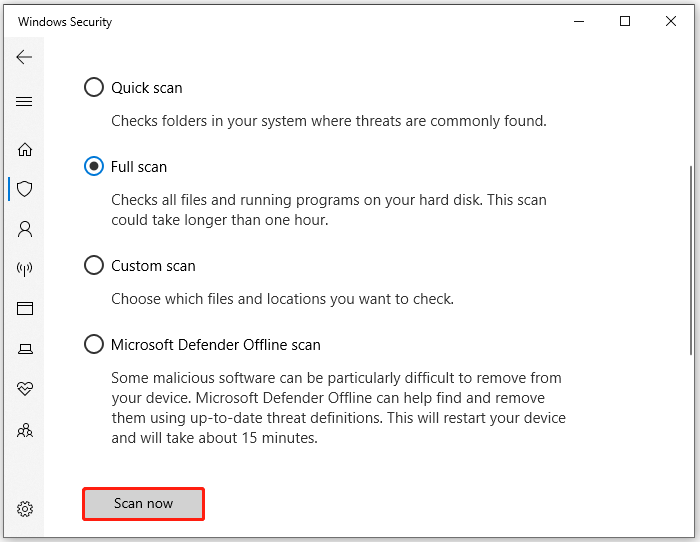
Step 5: Wait for the finish of the process.
Conclusion
This post lists the possible reasons for error code 0x80240004 and provides you with 5 solutions to get rid of it. If you are bothered by the code 0x80240004, apply the given methods to fix it.


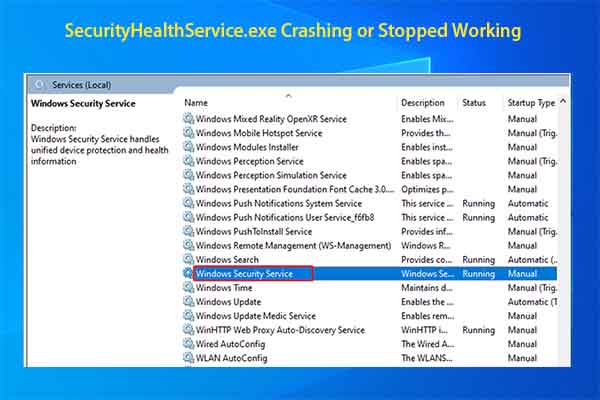
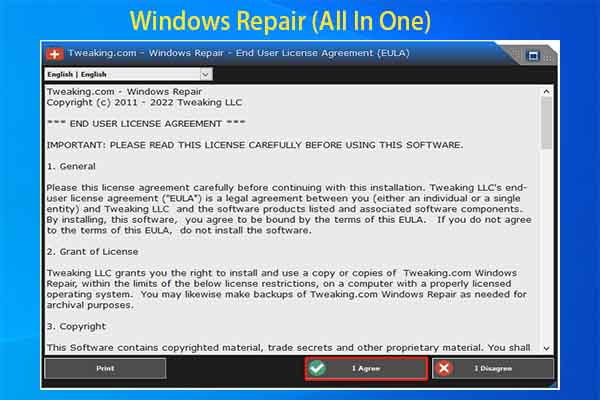
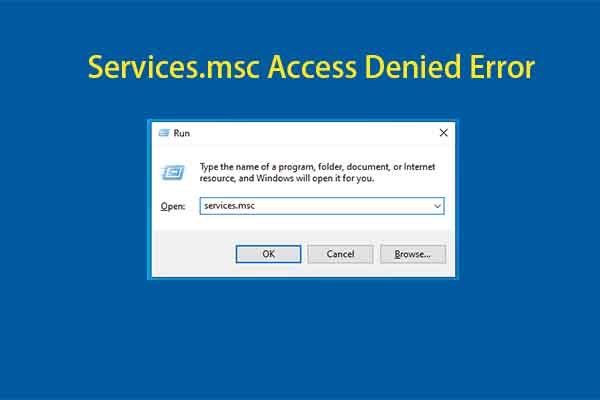
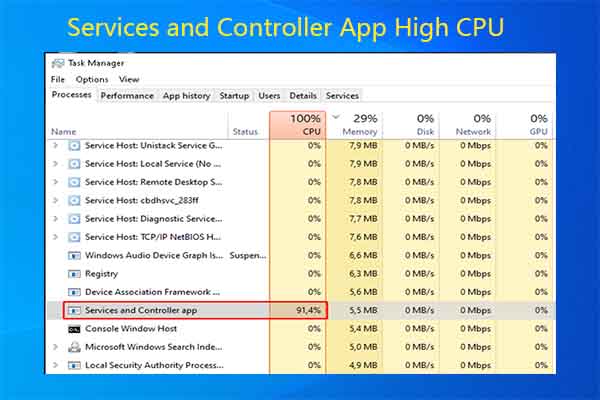
User Comments :