Have you faced error code 0x80073713 while attempting to update Windows? How can you resolve it? This article from Partition Magic offers several effective solutions to help you fix this frustrating update error. Take a look!
We will update the Windows system from time to time to keep the computer running safely. These updates can fix errors and resolve security vulnerabilities. Recently, some people reported that they encountered error 0x80073713 during the update. How can this be solved?
To help resolve the Windows update error code 0x80073713, this post outlines several practical methods. You can attempt to fix it using the suggested approaches.
Fix 1: Run the Windows Update Troubleshooter
The Windows Update Troubleshooter is a tool that can resolve various issues associated with Windows Update. If you encounter error 0x80073713 on Windows, running the troubleshooter may help fix the problem.
Step 1: Click the Start icon and then select Settings from the context menu.
Step 2: Select Update & Security to continue.
Step 3: Click Troubleshoot from the left side, then click Additional troubleshooters in the right panel.
Step 4: Click Windows Update and click Run the troubleshooter.
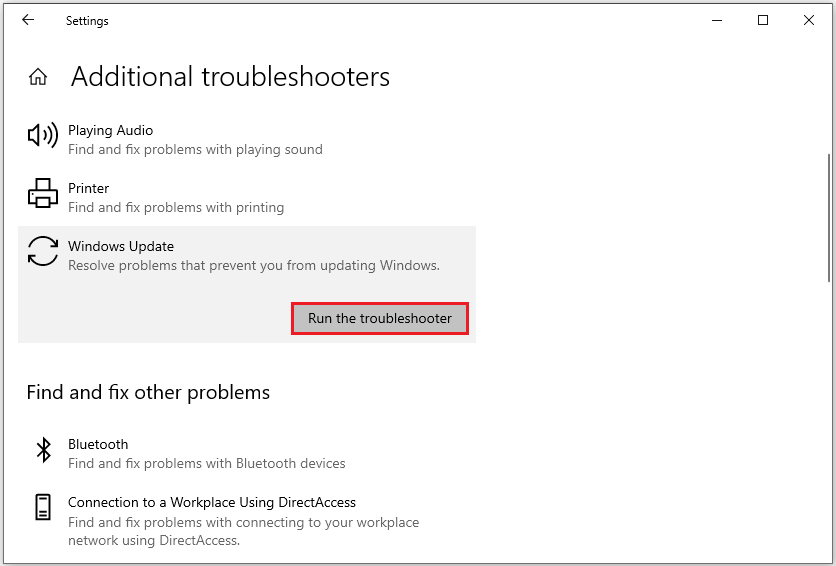
Fix 2: Perform Disk Cleanup
If you are running low on disk space, this can also cause Windows update error code 0x80073713. Therefore, you should make sure that you have enough free space on your system drive. If not, follow the steps below to free up disk space.
Step 1: Press the Win + R keys simultaneously to open the Run window.
Step 2: Type cleanmgr in the box and press Enter.
Step 3: Select the drive you want to free up and click OK. Here I select C: drive.
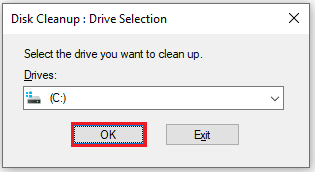
Step 4: Check the files that you want to delete from the Files to delete list and click OK.
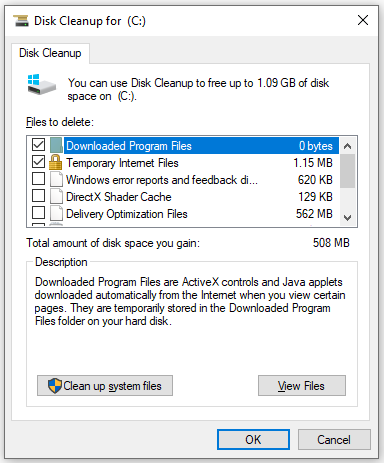
In addition to the above methods that can help you delete unwanted files, we recommend a disk partition management tool — MiniTool Partition Wizard. Its Space Analyze feature can help you easily delete unwanted files in just a few steps.
MiniTool Partition Wizard has many powerful features that not only can help you create/format/split/merge partitions but also can handle various disk and partition jobs, such as clone Windows 10 to SSD, format SD card FAT32, hard drive clone, etc.
MiniTool Partition Wizard FreeClick to Download100%Clean & Safe
Fix 3: Repair Corrupted System Files
Run SFC or DISM can fix error code 0x80073713. You can have a try!
Step 1: Press the Windows + R keys together to open the Run dialog.
Step 2: Type cmd in the text box and press Ctrl + Shift + Enter to open Command Prompt as an administrator.
Step 3: Type sfc /scannow in Command Prompt, and then press Enter to execute the SFC scan.
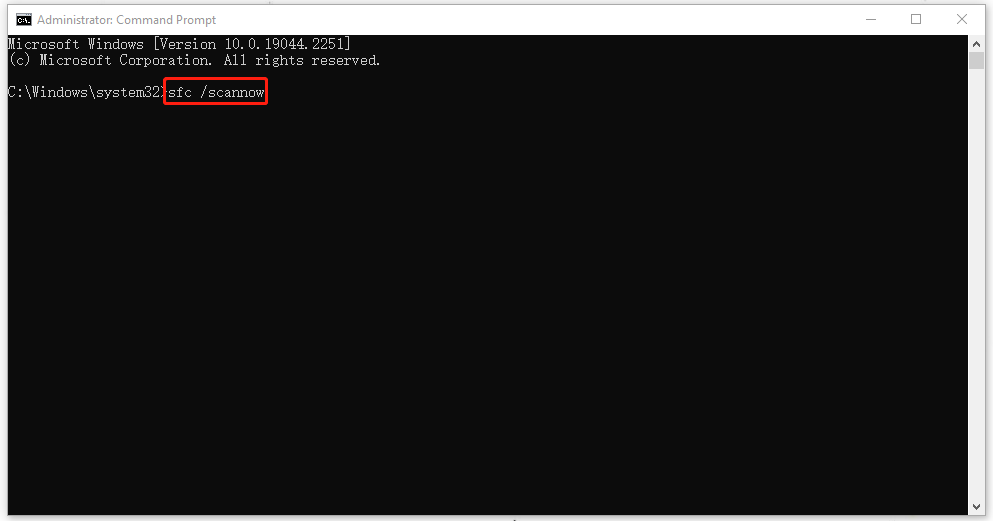
Step 4: After it’s done, you need to type the following command and press the Enter after each:
- DISM /Online /Cleanup-Image /CheckHealth – this command is to perform a quick check for the DISM scan.
- DISM /Online /Cleanup-Image /ScanHealth – this command is to check your OS image with a more advanced scan.
- DISM /Online /Cleanup-Image /RestoreHealth – this command is to fix any problems it finds automatically.
When it finishes, restart your computer and check if the 0x80073713 error gets fixed.
Fix 4: Temporarily Disable the Antivirus
Installing third-party antivirus programs and firewalls on your computer is meant to block malware attacks, but this also causes them to be considered threats and interfere with Windows system updates.
Therefore, you need to temporarily disable the antivirus software to complete the Windows update. After the update is completed, we recommend that you restart the software to prevent other viruses from attacking your computer.
If you don’t know or are unsure of the correct steps, you can refer to this article: How to Disable Antivirus on Windows 10 Temporarily/Permanently
Fix 5: Manually Update Your Windows
There is another way to avoid the 0x80073713 error that occurs when Windows updates, which requires you to manually download and install Windows updates. This will allow you to avoid the error code 0x80073713 that occurs when Windows automatically updates.
You can click on the link below to learn the detailed steps:
[Tutorial] How to Download & Install Windows 10 Updates Manually
How to Update Windows 11 Manually? [4 Simple Ways]
Bottom Line
This article ends here. To get rid of the Windows update error code 0x80073713, you can try the 5 methods listed above. I hope this article helps you.

![[5 Methods] Fix Error Code 0x80040111 When Update Windows](https://images.minitool.com/partitionwizard.com/images/uploads/2024/08/error-code-0x80040111-thumbnail.png)
![Fix Windows Update Error Code 0x80244017 [Tutorial]](https://images.minitool.com/partitionwizard.com/images/uploads/2024/08/error-0x80244017-thumbnail.png)
User Comments :