If you are experiencing the Windows update error code 0x80040111 on your PC, you come to the right place. Here, this post from Partition Magic provides several effective solutions to help you get rid of this error.
What Causes the Error Code 0x80040111
Some users have experienced update errors when using the latest versions of Windows 10 and 11, versions 22H2 and 23H2. Users update to the new system to better maintain the security and performance of the system.
When you encounter the error code 0x80040111 in a Windows update, this error usually indicates some problems with the Windows update service or its components. What causes this error code to appear?
Here are some possible reasons:
- Corrupted system files: Files required for Windows update may be corrupted.
- Software conflicts: Other installed software or security settings may interfere with Windows update.
- Service interruptions: The Windows update service itself may not be functioning properly.
How to troubleshoot the Windows update error code 0x80040111? You can try the methods given below to fix it.
Fix 1: Run the Windows Update Troubleshooter
Running Windows update troubleshooter is an easy way to fix update errors. It is a built-in tool designed to fix some glitches or errors in Windows update components. When you encounter Windows update error 0x80040111, you can try running the Windows update troubleshooter:
Step 1. Go to Settings > Update & Security > Troubleshoot > Additional troubleshooters.
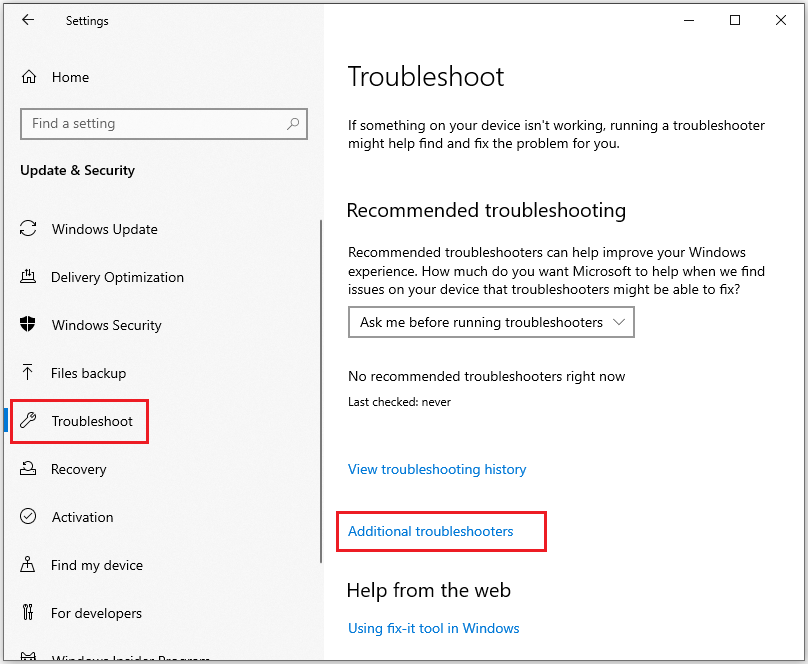
Step 2: Under Get up and running, click Windows Update and then choose Run the troubleshooter.
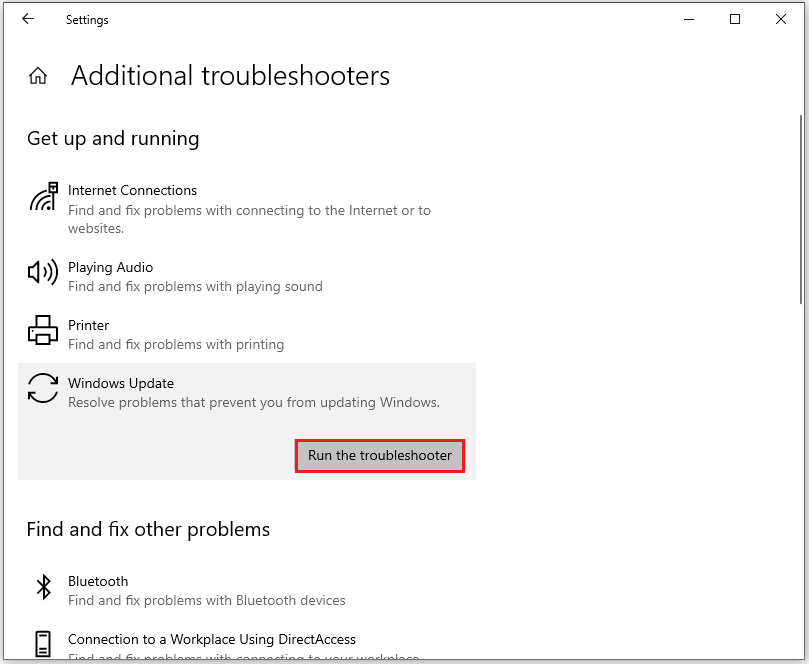
Step 3: In the next pop-up window, you need to follow the on-screen instructions to complete the troubleshooting process.
After that, reboot your computer and check if the error disappears or not.
Fix 2: Reset Windows Update Components
You can try to reset the update components to get rid of the Windows update error 0x80040111. Here are the steps below:
Step 1: Open Search by pressing the Win + S key and input Command Prompt to run it as an administrator.
Step 2: In the pop-up window, type the following commands and press Enter after each one.
- net stop bits
- net stop wuauserv
- net stop appidsvc
- net stop cryptsvc
- Del “%ALLUSERSPROFILE%\Application Data\Microsoft\Network\Downloader\*.*”
- rmdir %systemroot%\SoftwareDistribution /S /Q
- rmdir %systemroot%\system32\catroot2 /S /Q
- regsvr32.exe /s atl.dll
- regsvr32.exe /s urlmon.dll
- regsvr32.exe /s mshtml.dll
- netsh winsock reset
- netsh winsock reset proxy
- net start bits
- net start wuauserv
- net start appidsvc
- net start cryptsvc
Once all the command is processed successfully, close the window and reboot your computer.
Fix 3: Repair Corrupted System Files
To fix the error code 0x80040111, you can run SFC (System File Checker) and DISM to repair corrupted system files. Follow the detailed steps below.
Step 1. Press the Windows logo key + R to open the Run dialog box. In the box, type cmd and press Ctrl + Shift + Enter to run Command Prompt as administrator.
Step 2: In the pop-up command prompt, type sfc /scannow and press Enter.
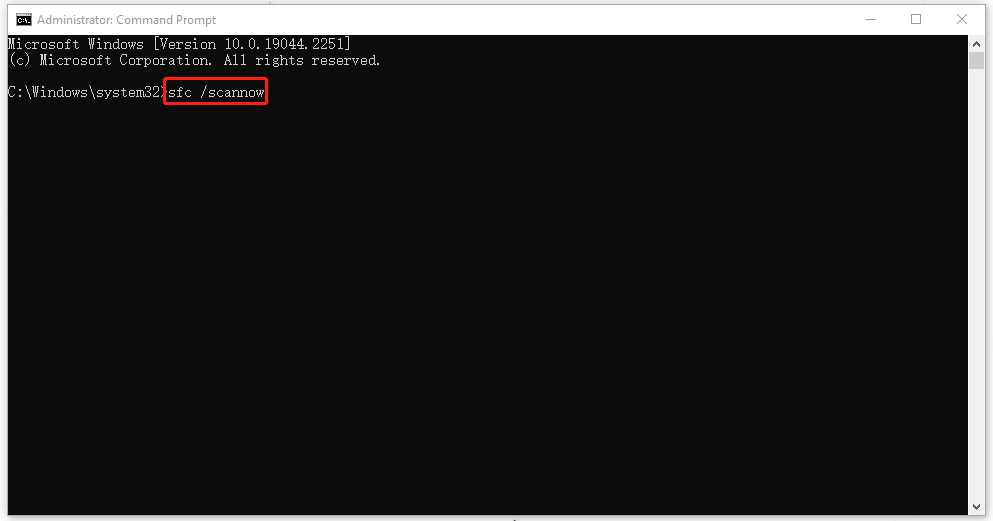
Step 3: Once done, type the following command and press Enter after each.
- dism /online /cleanup-image /scanhealth
- dism /online /cleanup-image /checkhealth
- dism /online /cleanup-image /restorehealth
MiniTool Partition Wizard FreeClick to Download100%Clean & Safe
Fix 4: Perform Disk Cleanup
You can fix the 0x80040111 error by running Disk Cleanup. Disk Cleanup can easily remove unnecessary files on your computer and make more free space. Please follow the steps below:
Step 1: Type Disk Cleanup in the Windows Search box and hit Enter.
Step 2: If your Windows is installed on drive C, pick it from the list and press OK. The tool will begin to calculate how much space you can free on that drive.
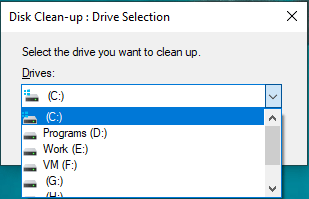
Step 3: In the new pop-up window, you can see some kinds of files are selected by default. It usually included Temporary Internet Files, Recycle Bin, Temporary Files, Delivery Optimization Files, etc. You can also select other files according to your situation to delete them. Finally, click the Clean up system files option and click OK to start cleaning.
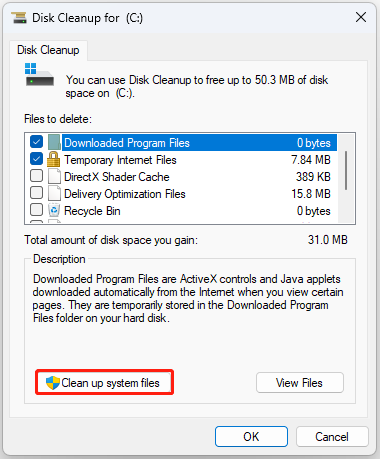
Fix 5: Use the Media Creation Tool
If you have tried the methods provided above and none of them solved the Windows update error code issue, you can try using the Media Creation Tool to fix the error. If you don’t know how to use it, you can refer to this post: A Complete Guide to Use Windows 10 Media Creation Tool
Bottom Line
This post provides 5 ways to fix Windows update error code 0x80040111. I hope this article is helpful to you.

![[Tutorial] Fix Error Code 0x80073B01 When Update Windows](https://images.minitool.com/partitionwizard.com/images/uploads/2024/08/windows-update-error-code-0x80073b01-thumbnail.png)
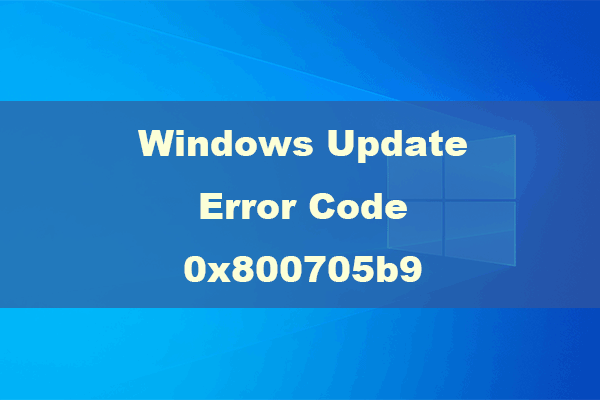
User Comments :