How to fix Error 1618 Another installation is already in progress? If you also encounter the same error, you don’t need to worry. Here, MiniTool Partition Wizard analyzes the causes of the causes of the issue and provides some practical methods to fix it.
Encountering the bothering Error 1618 Another installation is already in progress when trying to install programs on Windows 10/11? You are not the only one. Here is a user report from the answers.microsoft.com forum:
I updated to Windows 10 last fall. I keep receiving error code 1618 when trying to install new software. The error tells me that I have another installation that was not completed…how do I see what is trying to install? ... Thank you.https://answers.microsoft.com/en-us/windows/forum/all/error-code-1618-when-trying-to-install-new/fb4e98b3-59d9-4cfd-916c-215502864bce
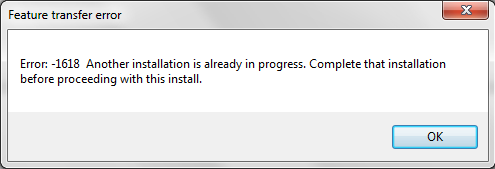
Causes of Another Installation Is Already in Progress Error Issue
After investigating extensive user reports and posts, I find Error 1618 Another installation is already in progress can mainly be caused by these reasons:
- Multiple Installations at a time.
- Window installer service is disabled or not responding.
- The interferences of various background processes and services.
- Issues with Registry.
- Corrupted Windows user profile.
How to Fix Error 1618 Another Installation Is Already in Progress?
How to fix Error 1618 Another installation is already in progress? Here I summarize several effective methods to help you fix the error.
Method 1. Try Some Basic Tricks
First, you can try the following basic tricks to fix Error 1618 Another installation is already in progress:
- Run a full virus scan.
- Re-download the application.
- Create a new Windows user.
Method 2. Restart the Windows Installer Service
From the above reasons, you know that Error 1618 Another installation is already in progress is related to the Windows Installer service. So, you can try restarting the Windows Installer service to fix the error. Here’s the way:
Step 1. Press the Win + R keys to open the Run window, type “services.msc” in the box, and then press Enter.
Step 2. Scroll down to find the Windows Installer service, and then double-click it to open its properties window.
Step 3. Check the Service status. If it shows Running, you just need to click the Stop button.
Step 4. Wait for a few seconds and then click the Start button again.
Step 5. Once done, exit the window and check if the error is fixed.
Method 3. End the Windows Installer Process
You can also end the Windows Installer process to fix Error 1618 Another installation is already in progress. To do that, you just need to press the Ctrl + Shift + Esc keys to open the Task Manager window. Then, go to the Processes tab, right-click Windows Installer, and select End task. After that, close Task Manager and try to install the application again.
Method 4. Disable Windows Installer Service and Restart your PC
If restarting the Windows Installer is helpless for Error 1618 Another installation is already in progress, you can try disabling it temporarily to fix the error. Here’s the guide:
Step 1. Repeat the first two steps in Method 2 to open the Windows Installer’s properties window.
Step 2. Set the Startup Type to Disabled and click Apply and OK to save the changes.
Step 3. Then, restart your PC and open the Windows Installer’s properties window again.
Step 4. Set the Startup Type to Manual and click OK and Apply to save the changes.
Step 5. Exit the window and then try to perform the installation again.
Method 5. Re-register Windows Installer
Re-registering Windows Installer may also help you to fix Error 1618 Another installation is already in progress. You can also have a try. Here are the steps:
Step 1. Press the Win + S keys to open the search window, and type “cmd” in the search box.
Step 2. Right-click Command Prompt under Best Match, and then select Run as administrator.
Step 3. Type the following commands one by one, and press Enter after each command:
- msiexec.exe /unregister
- msiexec /regserver
Step 4. Once done, exit the window and check if the error has been fixed.
Method 6. Perform Disk Cleanup
Some of the users report that performing Disk Cleanup helps them fix Error 1618 Another installation is already in progress successfully. You can also have a try. If you don’t know how to open the Disk Cleanup tool, you can refer to this post: 12 Ways to Open Disk Clean-up on Your Windows Computer?
However, some people encounter errors when using the Disk Cleanup, like Disk Cleanup missing, Disk Cleanup stuck on Windows Update cleanup, Disk Cleanup not deleting files, and so on. In this situation, you can use MiniTool Partition Wizard as an alternative.
It provides the Space Analyzer feature to help you remove unwanted files with ease. In addition, this professional and feature-rich tool can also help you convert MBR to GPT, clone hard drive, do SSD data recovery, and more.
Here’s how to use the Space Analyzer feature:
MiniTool Partition Wizard FreeClick to Download100%Clean & Safe
- Download and install MiniTool Partition Wizard on your PC.
- Launch it into its main interface and click Space Analyzer.
- Select your target drive and click Scan.
- Right-click the file you don’t want and select Delete (Permanently).
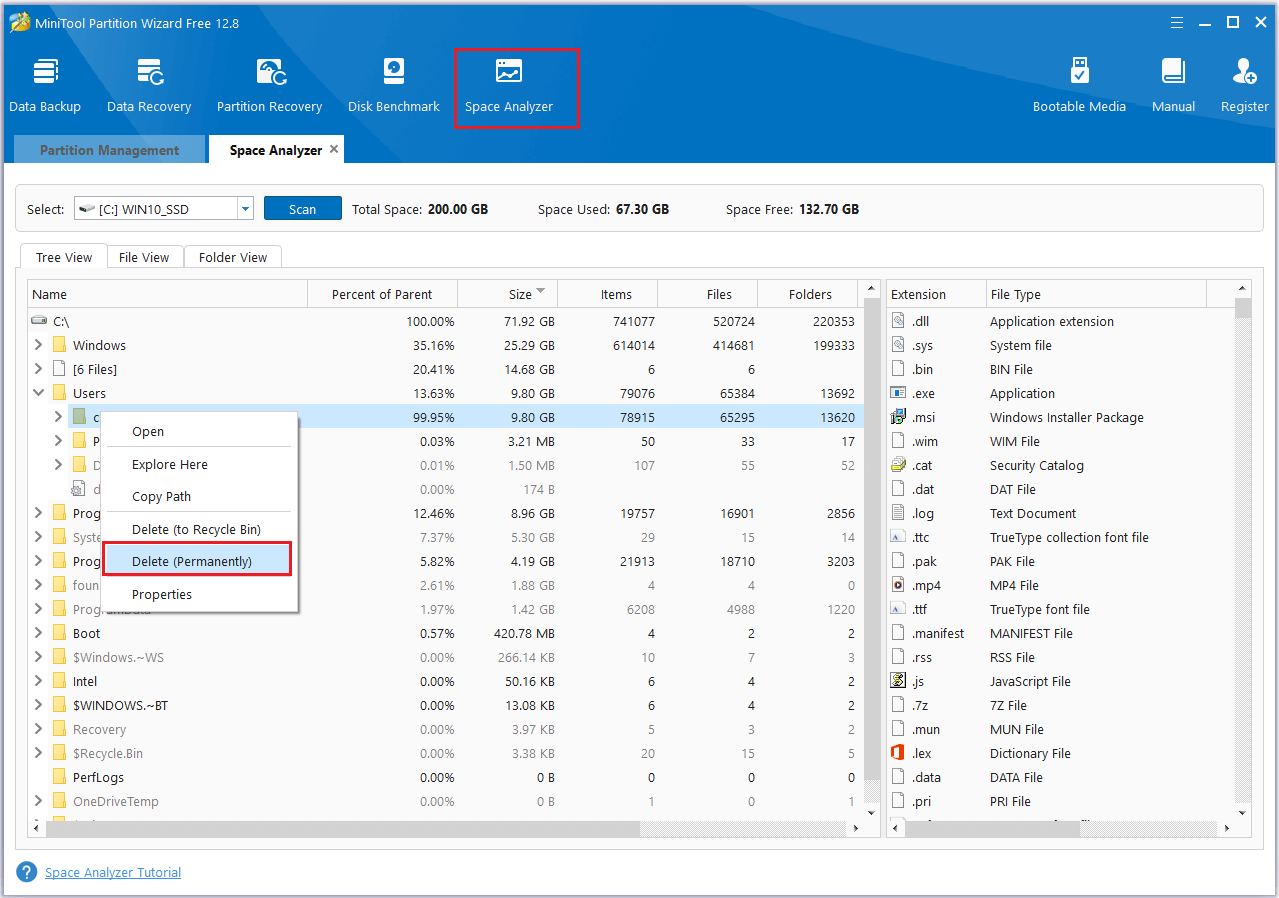
Method 7. Perform a Clean Boot
If you suspect Error 1618 Another installation is already in progress is responsible for the interferences of various background processes and services, you can try performing a clean boot to find out the culprit. To do that, you can refer to these posts:
- How to Clean Boot Windows 10 and Why You Need to Do So?
- How To Perform A Clean Boot On Your Windows 11 PC
Method 8. Check your Registry
If you suspect Error 1618 Another installation is already in progress on your PC is caused by the Registry issues, you can try checking your Registry to fix this error. Here’s how to do it:
Step 1. Open the Run window, type “regedit” and press Enter.
Step 2. Navigate to the following path:
HKEY_LOCAL_MACHINE\SOFTWARE\Microsoft\WindowsInstaller\InProgress
Step 3. If you can’t navigate to the above path, you can try go to this location:
HKEY_LOCAL_MACHINE\SOFTWARE\Microsoft\Windows\CurrentVersion\Installer
Step 4. Double-click (Default). Then delete the values from Data value field and click OK to save changes.
Step 5. Then repeat the steps in Method 4.
To Sum Up
This post provides some helpful methods to help you fix Error 1618 Another installation is already in progress. If you encounter the same error, you can try these methods to fix the error on your own.

User Comments :