This post shows you how to fix the error 0x87E00010 while copying or moving game. To be specific, you can reinstall the game or app, increase disk space by using Partition Magic, or change the default location for games.
Sometimes, you will receive the error 0x87E00010 while copying or moving game or app on the PC or Xbox One console. Then you will fail to complete the copying or moving task. What to do in this case? Here, I collect several troubleshooting methods for the issue.
Solution 1: Reinstall the Game or App
If the error 0x87E00010 occurs when copying or moving a game or app, try reinstalling the game or app to get rid of the issue. You should uninstall the game or app and then install it again. The steps for doing that on PC and Xbox are offered. According to your device, follow the corresponding steps.
Steps for PC
- Open Settings and go to Apps.
- Locate the game or app to uninstall under Apps & features.
- Click on the game or app, hit Uninstall, and click Uninstall again to confirm the operation.
- After the game or app is uninstalled, download the game or app from the official website and then install it.
- Once the installation process ends, check if the error is solved.
Steps for Xbox
- Press the Xbox button and then choose Home on the menu.
- Pick My games & apps, choose Apps or Games, and then highlight the content to uninstall.
- Hit the Menu button on the controller.
- Choose Uninstall > Uninstall all to confirm the operation.
- Head to the Home option again and choose My games & apps.
- Pick Apps or Games according to your situation and move to the Ready to install tab.
- Choose the game or app to download and install it.
- After the game or app is installed, copy or move the item again to see if the error is fixed.
Solution 2: Increase Disk Space
Abundant disk space is also required to copy or move the game/app successfully. If error 0x87E00010 occurs when copying or moving a game, check if the destination disk or partition has enough free disk space. If not, take actions to increase disk space.
For instance, extend the partition or find what’s taking up your hard drive space by using a disk space analyzer and then free up disk space. If necessary, upgrade to a larger hard drive.
MiniTool Partition Wizard is a handy tool that helps you while performing the above operations. It can directly extend the partition by taking free space on other partitions or unallocated space on the same disk. Its Space Analyzer can analyze disk space usage and delete files/folders to release disk space.
If you want to upgrade hard drive without data loss, clone hard drive by using MiniTool Partition Wizard. Now, download and install the software on your computer. Then follow the steps below to enlarge your partition.
MiniTool Partition Wizard FreeClick to Download100%Clean & Safe
Step 1: Launch MiniTool Partition Wizard.
Step 2: Right-click the partition where the game or app is installed and then choose the Extend option.
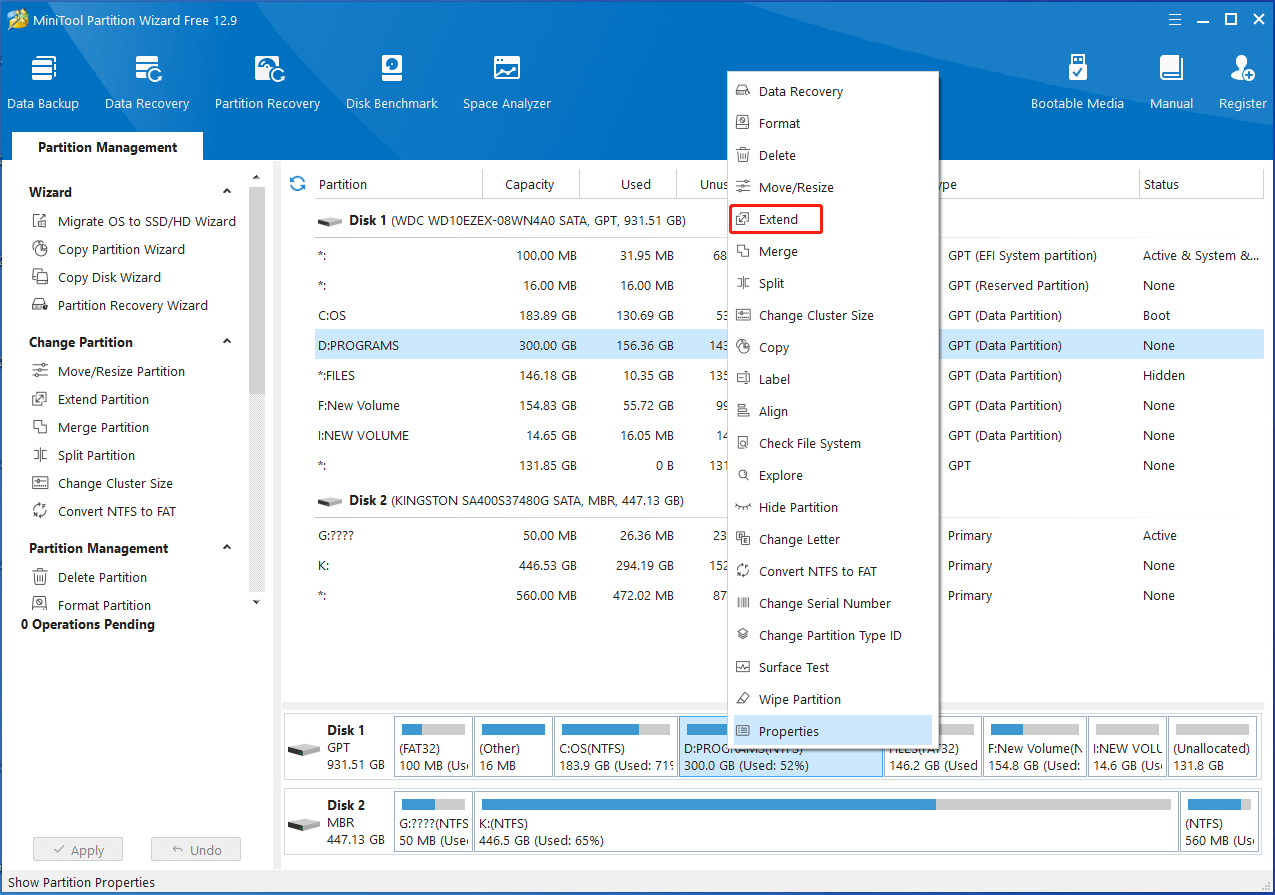
Step 3: Choose unallocated space or a partition with free disk space from the drop-down menu. Then move the blue block to decide how much space to take from the selected item. After that, click OK > Apply to execute the operation.
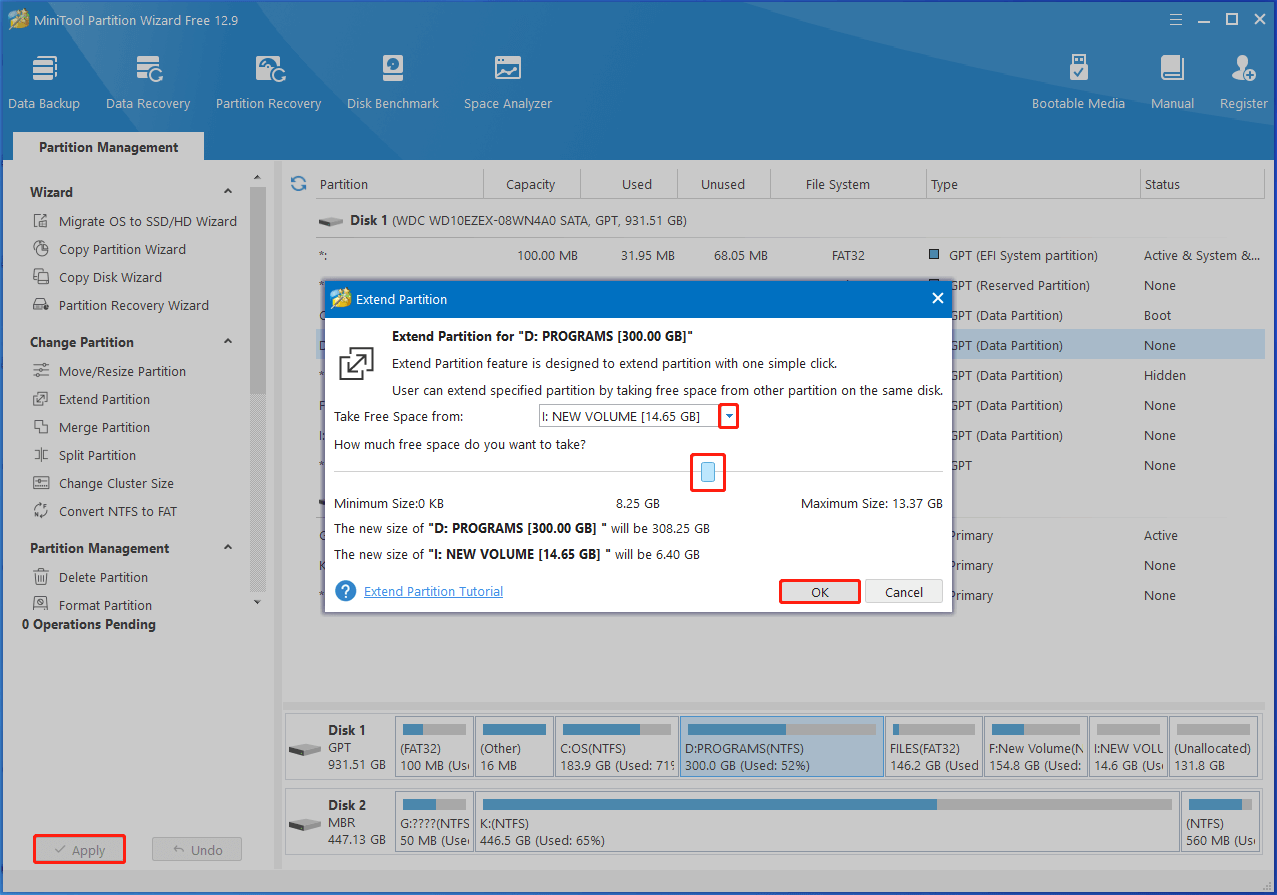
Solution 3: Change Default Location for Games
Xbox App enables you to find, install, and manage games with ease. Here, you can change default location of where Xbox App installs games to resolve the error 0x87E00010 while copying or moving game or app. After you change the default location, you can directly install games to the new location. Then you don’t have to copy or move the item to the desired location.
The default location is system drive (C drive). With Windows installed, the system drive usually contains OS files and applications. If games are also installed on this drive, performance can drop down as games can consume much capacity. So, you’d better install games on a separate and large partition.
How to change default location of where Xbox app installs games? Here are steps for doing that.
Step 1: Open the Xbox App.
Step 2: Tap on the Profile picture > select Settings.
Step 3: In the Xbox Settings, navigate to the General section > Game install options.
Step 4: If you have another partition, open the drop-down menu and change it to another drive.
Solution 4: Change the Place Where the New Content Is Saved
Alternatively, you can also change where new content is saved on your device. Then the game or app can be directly installed to the configured location. Here are the steps to change where new content is downloaded or saved to Windows 11.
Step 1: Open Settings by holding the Windows and I keys.
Step 2: Select System > Storage.
Step 3: Scroll down the content to locate Advanced storage settings. Then expand the section.
Step 4: Click Where new content is saved option.
Step 5: Select a different drive under the New apps will save to section.
Step 6: Once done, exit Settings.
Conclusion
What to do if error 0x87E00010 occurs when copying or moving a game? This post collects 4 solutions for you. You can have a try.

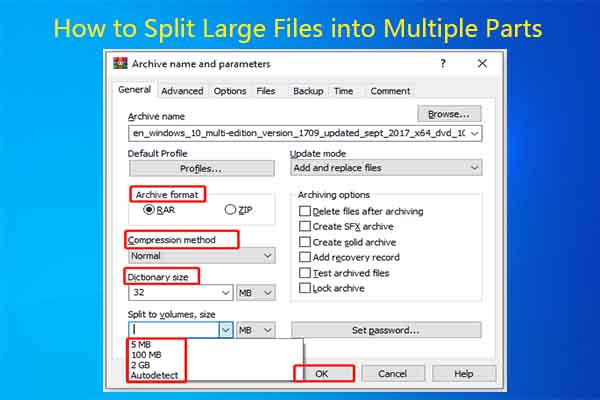
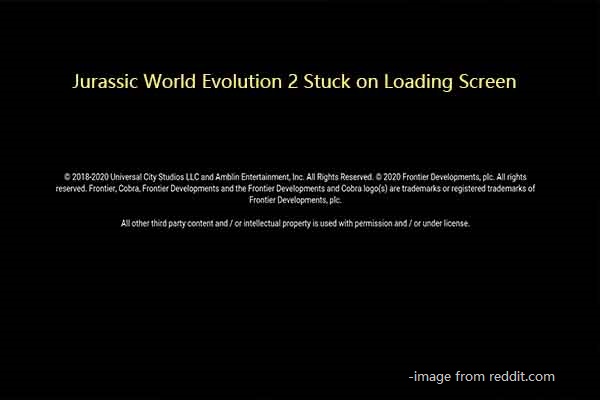
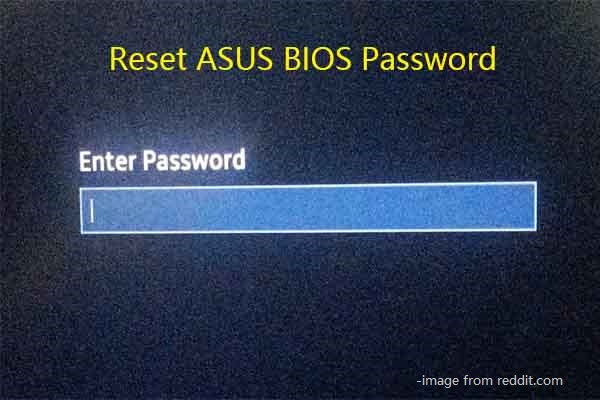
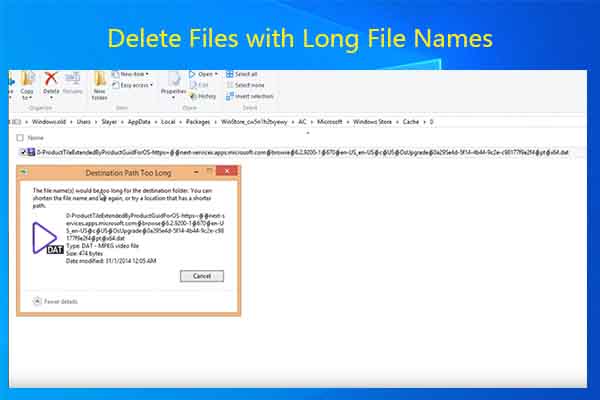
User Comments :