Many Windows 10 users encounter error 0x80240042 and don’t know how to fix it. Don’t worry! This post from Partition Magic provides some feasible and useful solutions for you to fix the error.
Some Windows users have reported receiving Windows update error 0x80240042 when they try to update Windows. So, what causes this error? Here are some of the reasons:
- Corrupted/damaged system files.
- The network connection is poor.
- The update driver is outdated.
- The disk does not have enough free space for the update.
After understanding what causes error 0x80240042 during Windows updates, let’s take a look at how to solve this problem.
Method 1: Run Windows Update Troubleshooter
You can try running the Windows update troubleshooter to fix the 0x80240042 error. It is a built-in feature that aims at fixing Windows update errors.
Step 1: Press Windows + I to open the Settings application.
Step 2: Click Update & Security and then click Troubleshoot in the left panel. Then click Additional troubleshooters.
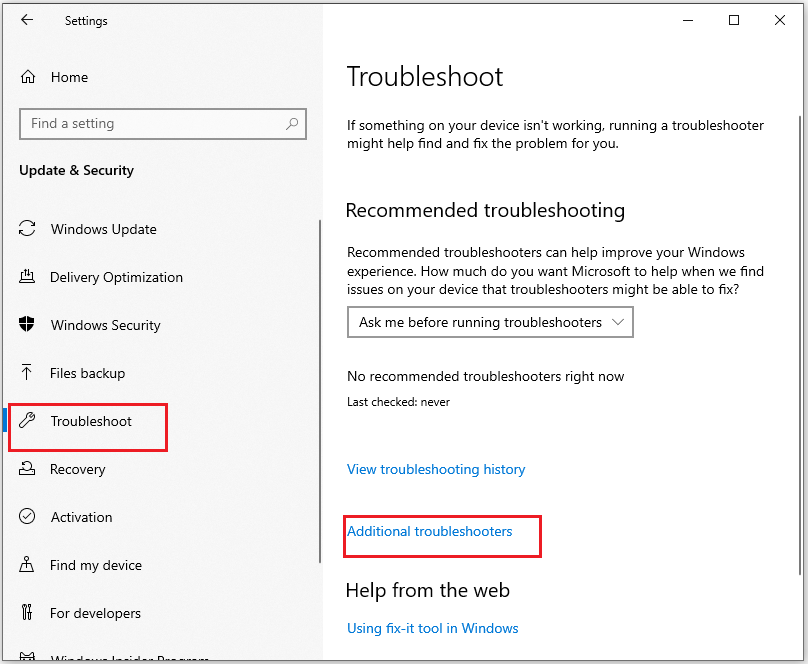
Step 3: Click Windows Update under Get up and running section. Then click Run the troubleshooter.
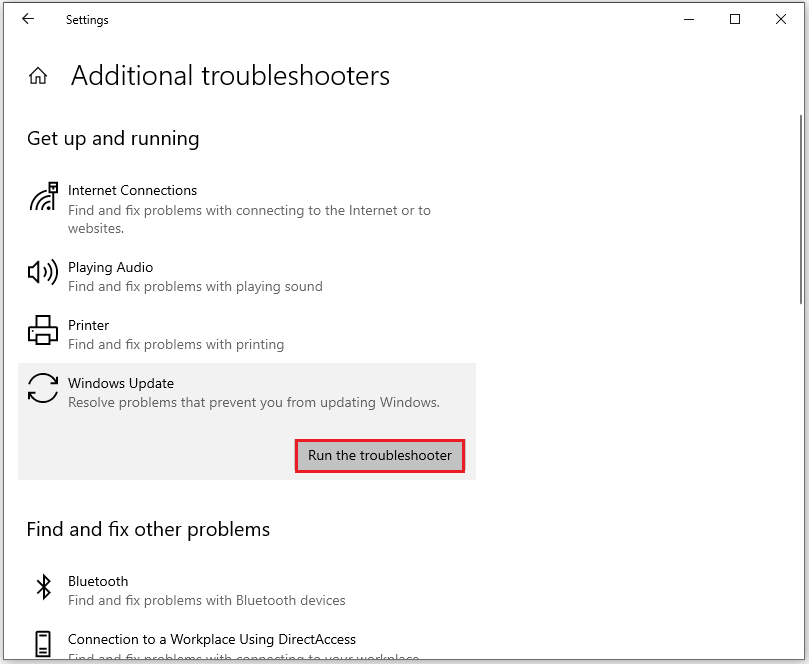
Method 2: Check Your Network Connection
If your computer network is poor or not connected, the Windows update will be failed. Therefore, you should check if the network is connected. The picture below shows that the network is disconnected.
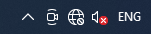
To ensure that your network is connected, you should check or reconnect by following the steps below.
Step 1: Right-click the Network icon in the taskbar and select Network and Internet Settings.
Step 2: Go to Dial-up > Change adapter options, and right-click the network connection you want to use. Finally, select Enable to enable it on your PC.
Method 3: Repair Corrupted System Files
Another common cause for error code 0x80240042 is related to your system files. You can try running an SFC or DISM. It can scan and repair your system files. Here is how to do that:
Step 1: Type cmd in the Search box on the taskbar, and then right-click the Command Prompt app and select Run as administrator.
Step 2: Type the sfc /scannow command in the elevated command prompt.
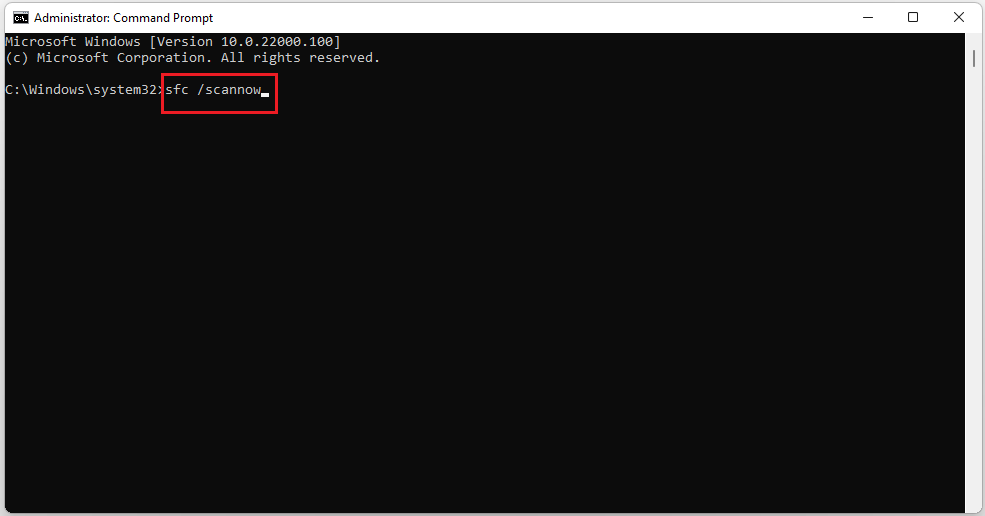
Step 3: If the SFC scan doesn’t work, you can try running the following command:
- Dism /Online /Cleanup-Image /CheckHealth
- Dism /Online /Cleanup-Image /ScanHealth
- Dism /Online /Cleanup-Image /RestoreHealth
After that, reboot your PC and check if the error 0x80240042 gets fixed.
Method 4: Use the Media Creation Tool
When the error 0x80240042 occurs in Windows update, you can try using the Media Creation Tool to reinstall your Windows. Here is how to do that.
Step 1: Visit Microsoft official website and download the Windows 10 Media Creation Tool.
Step 2: Navigate to the media creation tool you’ve downloaded > run it > accept the license terms.
Step 3: On the What do you want to do page, select Upgrade this PC now, and then click Next. At this time, Media Creation Tool will download some files for updates and then check your PC. You need to follow the instructions in the picture.
Step 4: When you move Ready to install page and choose Change what to keep.
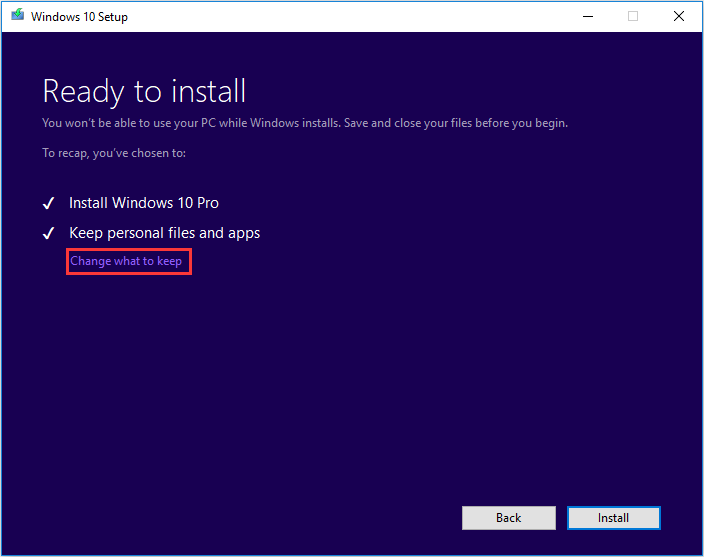
Step 5: On this page, you can Keep personal files and apps, Keep personal files only, or keep Nothing during the upgrade. After selection, then click Next to continue.
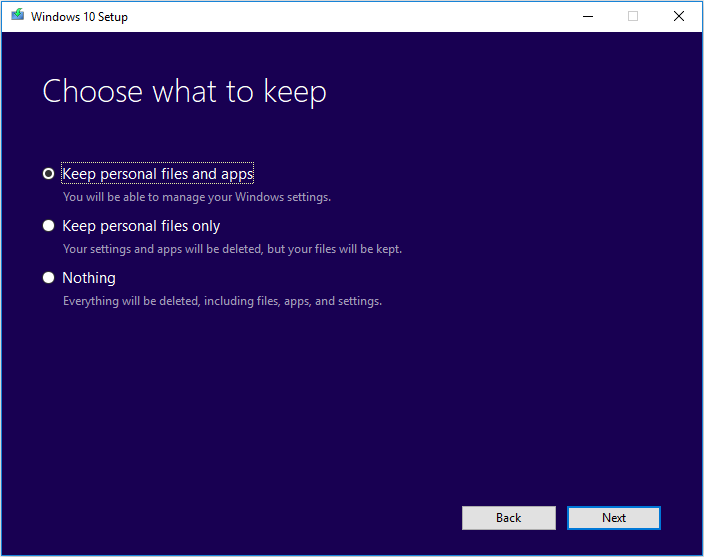
Step 6: Close any running applications and when you’re ready, select Install.
Method 5: Reset the Windows Update Components
When you encounter error 0x80240042 it may be due to a problem with Windows Update components. Here are the steps:
Step 1: Open Search by pressing the Win + S key and input Command Prompt to run it as an administrator.
Step 2: Type the following commands in the Command Prompt window:
- net stop wuauserv
- net stop cryptSvc
- net stop bits
- net stop msiserver
- ren C:\Windows\SoftwareDistribution SoftwareDistribution.old
- ren C:\Windows\System32\catroot2 Catroot2.old
- net start wuauserv
- net start cryptSvc
- net start bits
- net start msiserver
After finishing the steps above, reboot your Windows and check if the error is gone.
Bottom Line
The post ends here. You can know why the 0x80240042 error occurs and you can find several feasible methods to solve the error in this post.

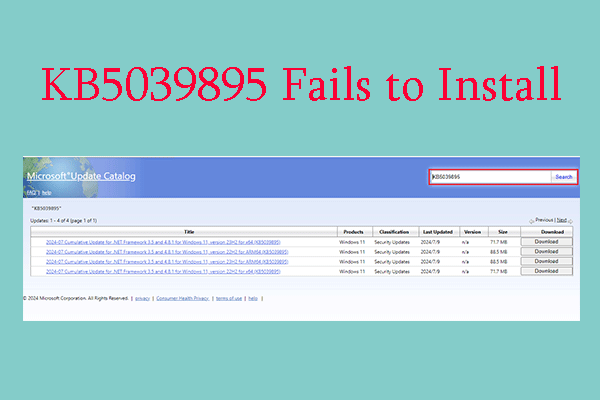
User Comments :