Windows Update Error Encountered
It is very important to keep your Windows version updated to the latest status at all times, which is essential to fix some error messages, keep your computer in good condition, etc.
But when updating, it is inevitable to encounter an error message that says “Error Encountered”. When this error occurs, your Windows system will stop updating. What could be the reason that caused the 0x8007370D error to occur? Here are some possible reasons:
- The network connection is poor.
- Some system files on your computer are corrupted.
- The disk does not have enough free space for the update.
So, what should you do? Please refer to the following section to learn how to fix Windows update error 0x8007370D.
How to Fix Error Code 0x8007370D
Here are 4 ways to fix Windows update error code. Let’s dive in.
Method 1: Check Your Network Connection
If your PC’s network is not working well or is disconnected, the Windows update will fail. Therefore, you should check if the network is connected first. The image below shows that the network is disconnected.
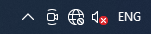
To do this, you need to right-click the Network icon in the taskbar and select Network and Internet Settings. Then navigate to Dial-up > Change adapter options, and right-click the network connection you want to use. Finally, select Enable to enable it on your PC.
If you have checked that the network connection is good but the problem is still not solved, you can refer to the following solutions.
Method 2: Run Windows Update Troubleshooter
If method one does not help you resolve the Windows update failure issue, you can try using Windows Update Troubleshooter. It is a built-in feature that aims at fixing Windows update errors. Now you can follow the instructions below to run this method:
Step 1: Press the Win key and the I key simultaneously to open Settings.
Step 2: Click Update & Security and then click Troubleshoot in the left panel.
Step 3: Click Additional troubleshooters and click Windows Update under Get up and running section. Then click Run the troubleshooter.
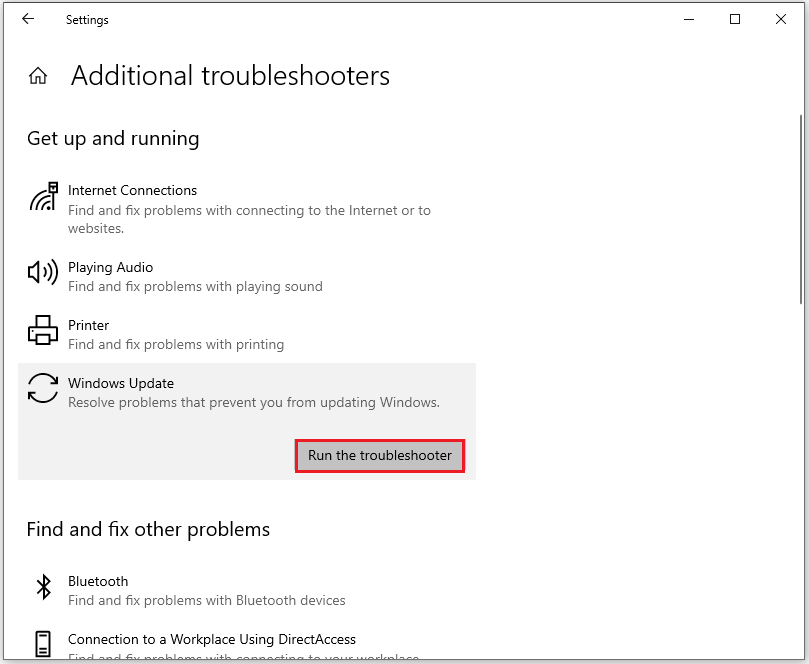
Method 3: Repair Corrupted System Files
The Windows update error 0x8007370D may be caused by corrupted system files. To fix this problem, you can run a System File Checker to check and repair corrupted system files.
Step 1: Type Command Prompt in the Search box and right-click it to select Run as administrator.
Step 2: In the Command Prompt window, type the command sfc /scannow and press Enter to continue.
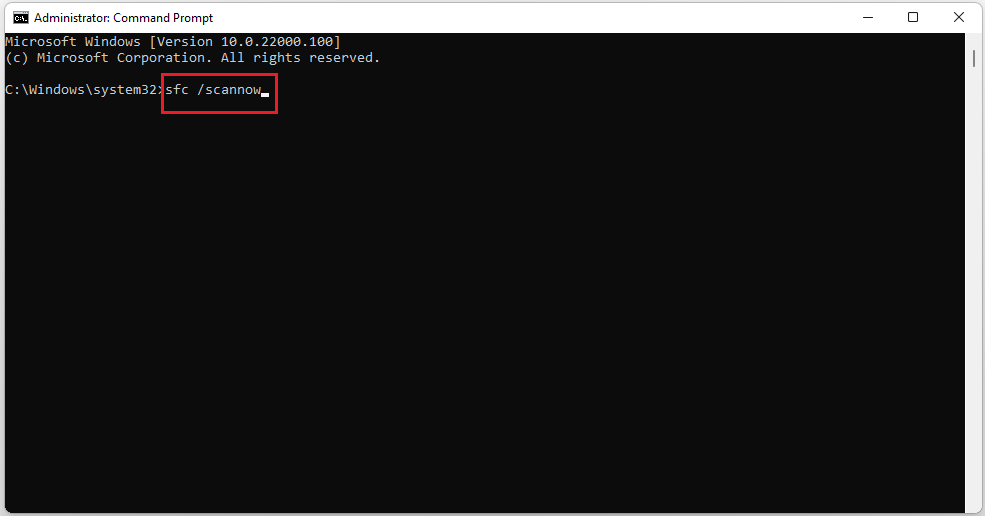
Do not close the command line window until the scan is finished. Once the process is finished, you can restart your computer and check if the problem with your computer not being able to update is resolved.
Method 4: Check Services about Windows Update Running
If the services related to Windows update are not running, then you may also face the issue of Windows update error 0x8007370D. These include Windows Update Service, Background Intelligent Transfer Service (BITS), and Cryptographic Services. Here are the steps:
Step 1: Right-click the Start button and choose Run to open. Then input services.msc in the box and click OK to continue.
Step 2: On the pop-up window, right-click Windows Update and then choose Properties. Then set the Startup type as Automatic. If the Service Status is stopped, click Start. Finally, click Apply and OK to confirm it.
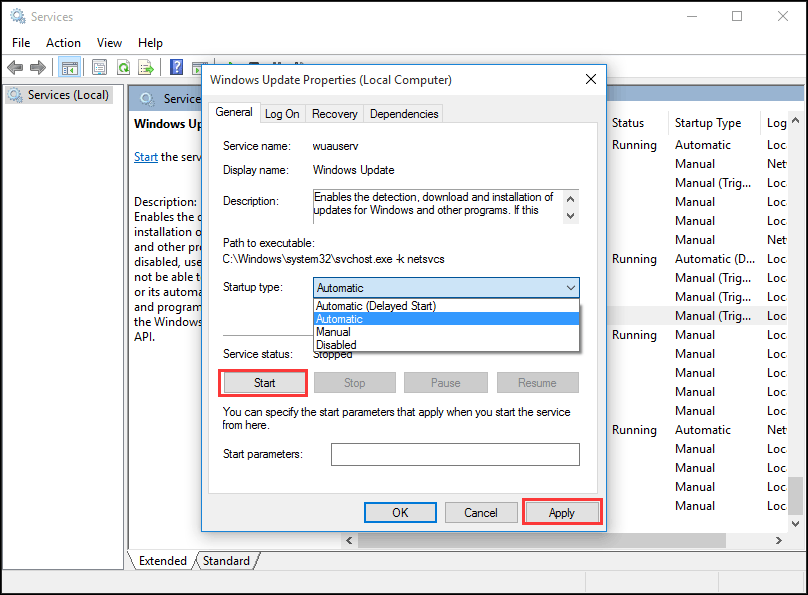
Step 3: Right-click Background Intelligent Transfer Service (BITS), then choose Properties. Then set Startup type as Automatic, and make sure the Service Status is Running. Then click OK to continue.
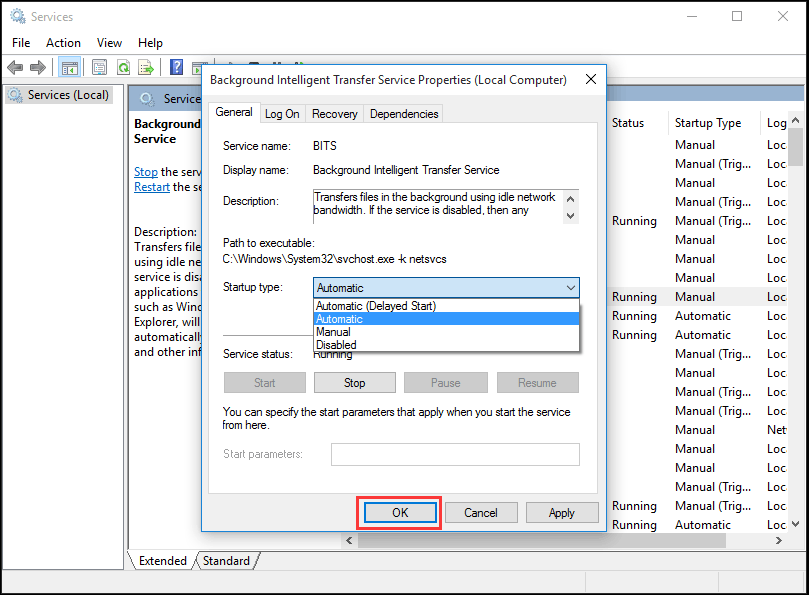
Step 4: Locate and right-click Cryptographic Service and choose Properties. Then set Startup type as Automatic. Finally, make sure the Service Status is Running. Then click OK to continue.
When all steps have been finished, you can restart the computers and check whether the 0x8007370D error still occurs.
Bottom Line
Are you still troubled by the Windows update error after reading this post? This post provides 4 ways to fix error 0x8007370D in Windows. It’s your turn to try on above methods one by one. I hope this article is helpful to you.

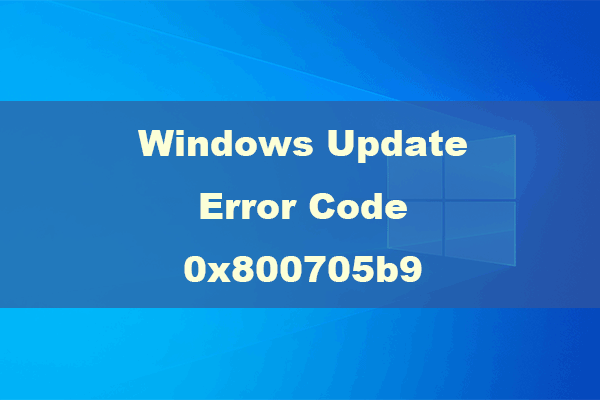
![[5 Methods] Fix Error Code 0x80040111 When Update Windows](https://images.minitool.com/partitionwizard.com/images/uploads/2024/08/error-code-0x80040111-thumbnail.png)
User Comments :