When you encounter the error 0x800704C8, you may also see an error message that says “The requested operation cannot be performed on a file with a user-mapped section open”. It means that the file or folder is being used by another process or program, or that you don’t have the necessary permissions to access it.
What causes the error 0x800704C8? There are several possible causes such as system file corruption, missing ownership of the file, third-party antivirus software, missing admin access, etc. How to solve this issue? You can try the methods below.
Method 1. Restart File Explorer
Sometimes, the error code 0x800704C8 Windows 10 can occur when there is a glitch in File Explorer. To fix this, you can try restarting File Explorer with the following steps.
Step 1. Press Win + X and select Task Manager. Then find and right-click on Windows Explorer and then select Restart.
Step 2. If it doesn’t work, openTask Manager again. Then select Windows Explorer and click End task to close it.
Step 3. Then double-click the Windows Explorer icon to open it manually.
Method 2. Run SFC and DISM
The error 0x800704C8 may also occur if the system files are corrupted or missing. You can run SFC and DISM to scan and repair corrupted system files. Here is how to do it:
Step 1. Press Win + R to open the Run dialog box and type cmd. Then press Ctrl + Shift + Enter to run Command Prompt as administrator.
Step 2. In the Command Prompt window, type sfc /scannow and press Enter.
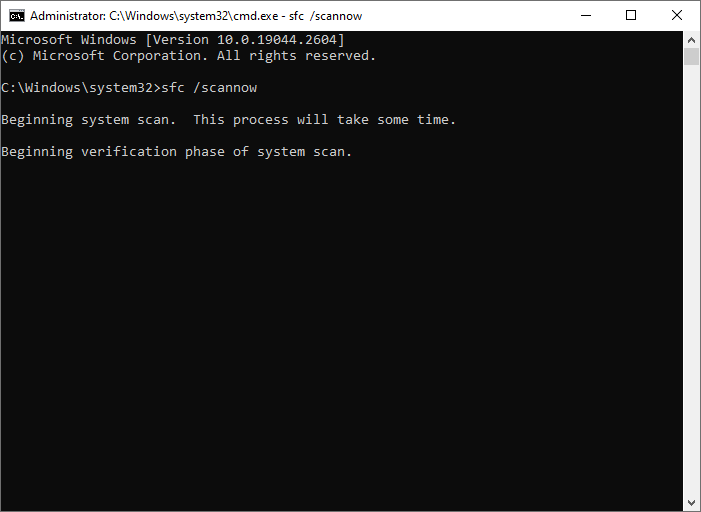
Step 3. Once the process is done, restart your device. If the issue still exists, run Command Prompt as administrator again.
Step 4. Then run the following commands line by line and press Enter after each one.
- DISM /Online /Cleanup-Image /CheckHealth
- DISM /Online /Cleanup-Image /ScanHealth
- DISM /Online /Cleanup-Image /RestoreHealth
Step 5. Once done, reboot your system and check if the issue is repaired.
Method 3. Take Ownership of the File or Folder
If you don’t have ownership of the file or folder that you want to copy, move, or delete, the error code 0x800704C8 Windows 10 can also occur. You can take ownership of the file or folder with the steps below.
Step 1. Right-click the problematic file or folder and select Properties.
Step 2. In the pop-up window, click the Security tab. Then select your username under the Group or user names section and check if you have full control of the file or folder.
Step 3. If you don’t have access to the file or folder, click the Edit button.
Step 4. In the next window, check the Allow box next to the Full control option.
Step 5. Then click Apply > OK to save the changes.
Method 4. Disable Antivirus
Sometimes, your antivirus software can interfere with your file operations and cause the error 0x800704C8. To fix this, you can try disabling your antivirus software temporarily and see if that solves the problem.
Method 5. Reset Your PC
If none of the above methods work, you can try resetting your PC to fix the error code 0x800704C8 Windows 10.
MiniTool Partition Wizard DemoClick to Download100%Clean & Safe
Step 1. Go to Settings > Update & Security > Recovery. Then click Get started under the Reset this PC section.
Step 2. In the prompted dialog box, click Keep my files and then follow the on-screen instructions to complete the process.
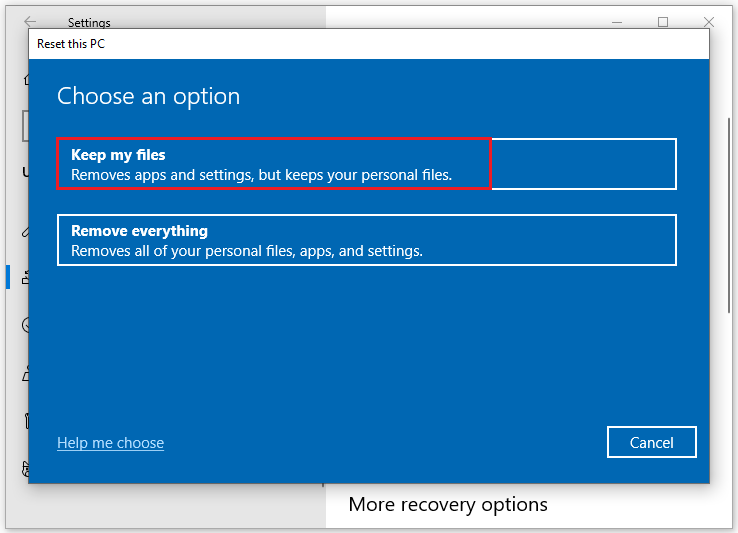
Conclusion
Now, this post comes to an end. Do you have any suggestions or other nice methods to repair the error 0x800704C8? You can feel free to share them with us in the following comment part.

User Comments :