Are you suffering from the error 0x80070434 in your Windows update? Do you want to know how to fix it? Now, you come to the right place. This post from Partition Magic provides feasible and useful solutions to help you fix this issue with ease.
Error Code 0x80070434
You may encounter the 0x80070434 error when updating your Windows system. This error may be caused by a temporary abnormality on the Microsoft server. Usually, you can wait a few hours or a day to see if the problem resolves itself.
If the problem persists, you need to consider whether it is caused by other reasons. Generally, Windows update errors are caused by software conflicts, system file corruption, cache errors, outdated drivers, etc.
Now that you know what causes error 0x80070434 during Windows Update, here are some solutions to fix this issue that you can try one by one.
Method 1: Repair Corrupted System Files
You can run SFC or DISM to fix the 0x80070434 error. Because this operation can scan and repair your system files.
Step 1: Type cmd in the Search box on the taskbar, and then right-click the Command Prompt app and select Run as administrator.
Step 2: Type the sfc /scannow command in the elevated command prompt.
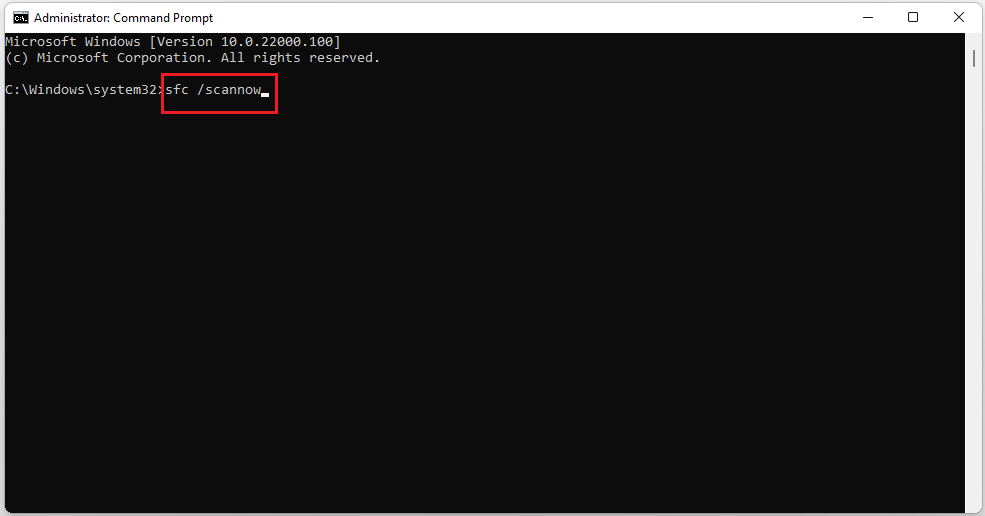
Step 3: If the SFC scan doesn’t work, you can try running the following command:
- Dism /Online /Cleanup-Image /CheckHealth
- Dism /Online /Cleanup-Image /ScanHealth
- Dism /Online /Cleanup-Image /RestoreHealth
After finishing, reboot your computer and check if the error 0x80070434 gets fixed.
Method 2: Run Windows Update Troubleshooter
Windows update troubleshooter is a built-in feature that aims to fix Windows update errors. Many users have resolved their update issues after trying this method. You can have a try!
Step 1: Click the Start icon and find Settings to open. Alternatively, you can press Windows + I to open the Settings application.
Step 2: Click Update & Security and then click Troubleshoot in the left panel. Then click Additional troubleshooters.
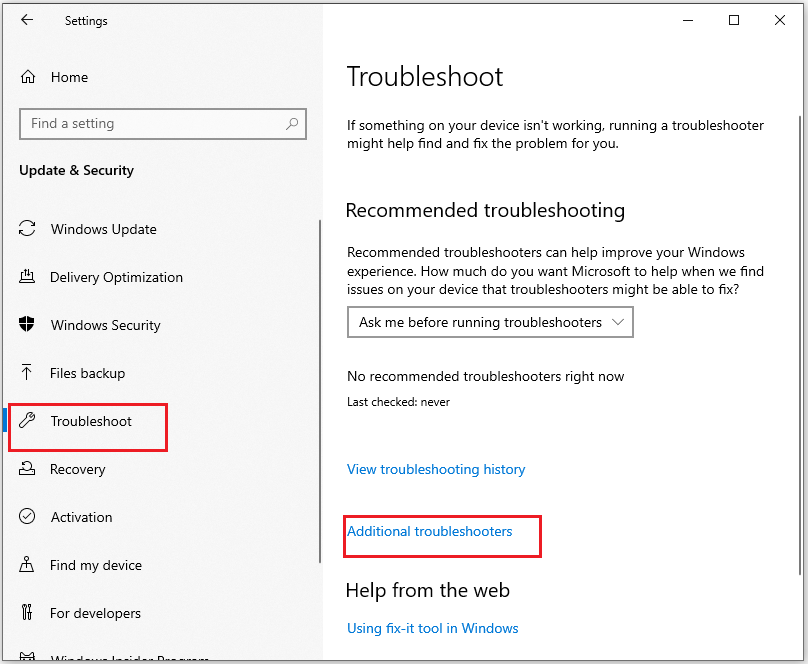
Step 3: Click Windows Update under Get up and running section. Then click Run the troubleshooter.
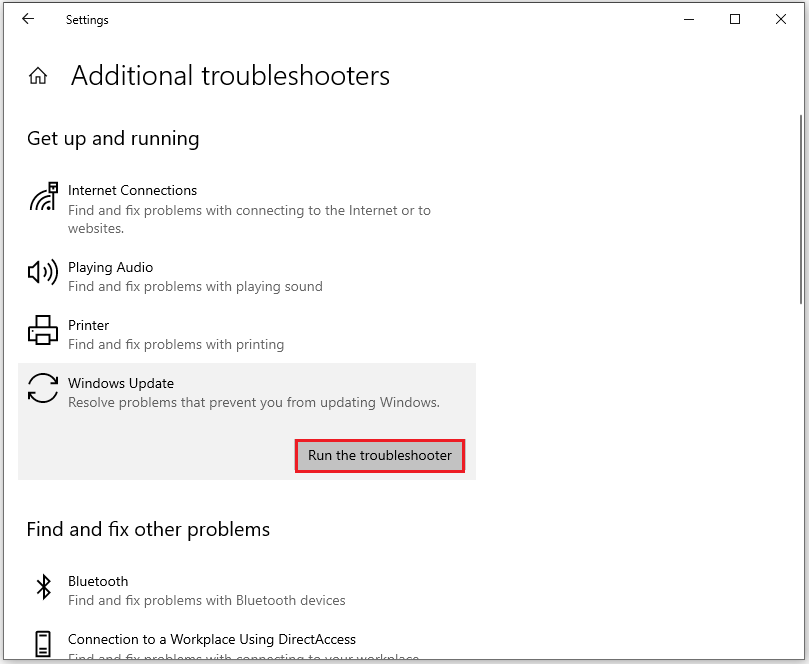
Method 3: Reset the Windows Update Components
If there are any corrupt Windows update components, you may encounter the Windows update error code 0x80070434. So, you can try these steps to reset the Windows Update Components to fix this error.
Step 1: Open Search by pressing the Win + S key and input Command Prompt to run it as an administrator.
Step 2: Type the following commands in the Command Prompt window:
- net stop wuauserv
- net stop cryptSvc
- net stop bits
- net stop msiserver
- ren C:\Windows\SoftwareDistribution SoftwareDistribution.old
- ren C:\Windows\System32\catroot2 Catroot2.old
- net start wuauserv
- net start cryptSvc
- net start bits
- net start msiserver
Step 3: Once done, restart your PC and check if the error has been resolved.
Method 4: Disable Third-Party Antivirus Programs
To prevent viruses or malware from attacking the computer, we will install third-party antivirus programs to intercept them. But it is precisely because of the existence of these antivirus programs that it sometimes blocks the computer from updating.
Therefore, you can try to disable the antivirus program first, and then update the computer to see if the error 0x80070434 still occurs. If the error code still exists, try the following method.
You can also read this article: How to Disable Antivirus on Windows 10 Temporarily/Permanently
Method 5: Use the Media Creation Tool
When the error 0x80070434 occurs in the Windows update, you can try using the Media Creation Tool to reinstall your Windows.
Step 1: Visit Microsoft official website and download the Windows 10 Media Creation Tool.
Step 2: Navigate to the media creation tool you’ve downloaded > run it > accept the license terms.
Step 3: On the What do you want to do page, select Upgrade this PC now, and then click Next. At this time, the Media Creation Tool will download some files for updates and then check your PC. You need to follow the instructions in the picture.
Step 4: When you move Ready to install page and choose Change what to keep.
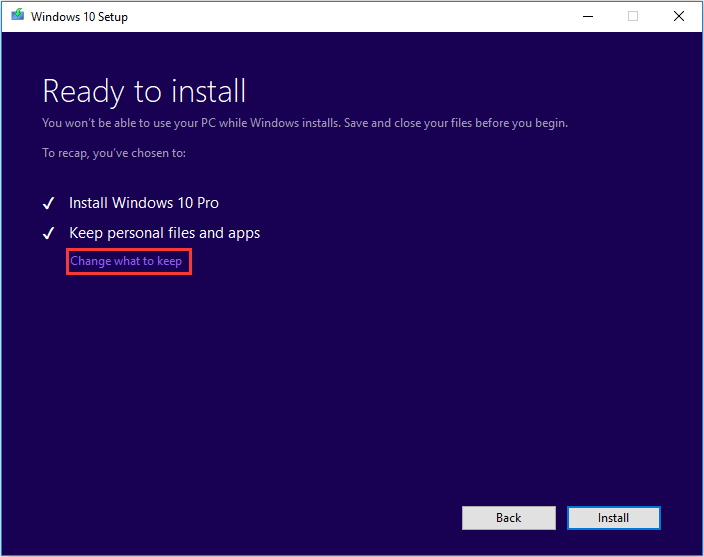
Step 5: On this page, you can Keep personal files and apps, Keep personal files only, or keep Nothing during the upgrade. After selection, then click Next to continue.
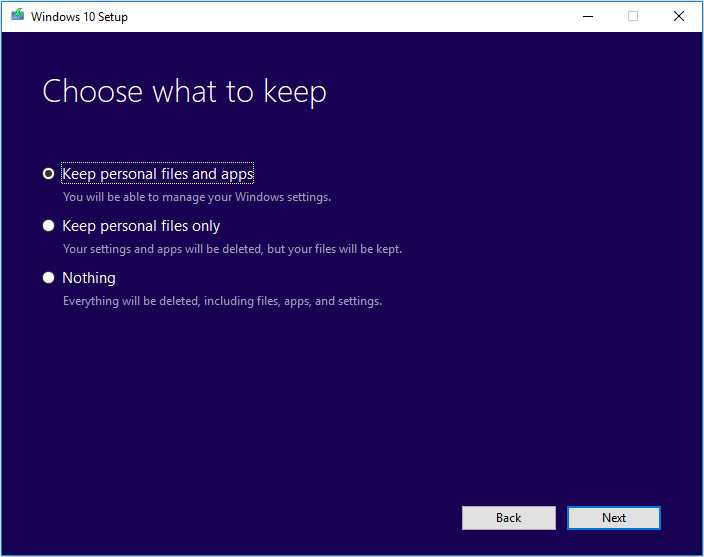
Step 6: Close any running applications and when you’re ready, select Install.
MiniTool Partition Wizard FreeClick to Download100%Clean & Safe
Bottom Line
This post shows you how to fix the Windows update error code 0x80070434 in 5 ways. You can try them if you have this need.

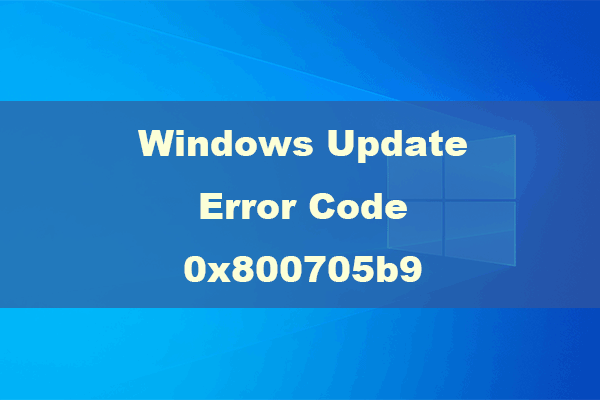
User Comments :