Some people report that they encountered the Epic Games Launcher Invalid Drive error during the installation process of Epic Games Launcher. This error bothers them a lot. For example, here is a report from answers.microsoft.com:
In "Program and Features" I have Epic Games Launcher but I can't delete it. I suppose it happened because Epic Games Launcher was on disk D:/ but it broke a few months ago. And when I try to download the launcher, I see the same message as when I try to delete it. Is there a way to fix it?https://answers.microsoft.com/en-us/windows/forum/all/invalid-drive-d/0533b5b2-d885-4623-afbf-c6ec598dee5a
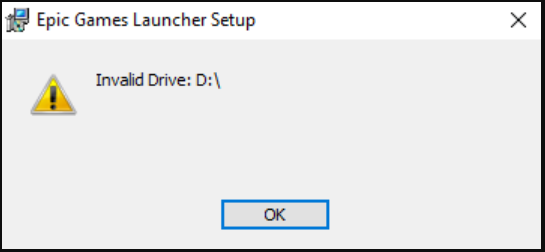
After investigating extensive user reports and posts, I find that the error can mainly be caused by these reasons:
- Driver letter mismatch
- Erroneous or missing Windows Registry entries
- Insufficient administrative rights
- Third-party security software interfering with the installation process
Have you also encountered the Epic Games Launcher Setup Invalid Drive error? Don’t worry. This post provides 6 useful solutions for Epic Games Launcher Setup Invalid Drive error. You can try them one by one to fix the error.
Fix 1. Free up Space on the Drive
Insufficient storage space on the drive can easily cause the Epic Games Launcher Invalid Drive error. In this case, you can try using Disk Cleanup to delete unnecessary files to free up space and improve the system’s performance.
However, some people report that they encounter errors when they use this tool, including Disk Cleanup Not Deleting Files, Windows 11 Disk Cleanup Not Working, Disk Cleanup Won’t Open/Work, etc. In this case, you can try using MiniTool Partition Wizard as an alternative.
It provides the Space Analyzer feature to help you remove unwanted files with ease. In addition, this feature-rich tool can also help you convert MBR to GPT, check disk errors, rebuild MBR, format USB to FAT32, set partitions as logical/primary, format SD card FAT32, and more.
Here’s how to use the Space Analyzer feature:
MiniTool Partition Wizard FreeClick to Download100%Clean & Safe
- Download and install MiniTool Partition Wizard on your PC.
- Launch into its main interface, and then select Space Analyzer from the top toolbar.
- Then select the drive and click Scan.
- Once the scanning is done, right-click the file you don’t want and then select Delete (to Recycle Bin) or Delete (Permanently) according to your needs.
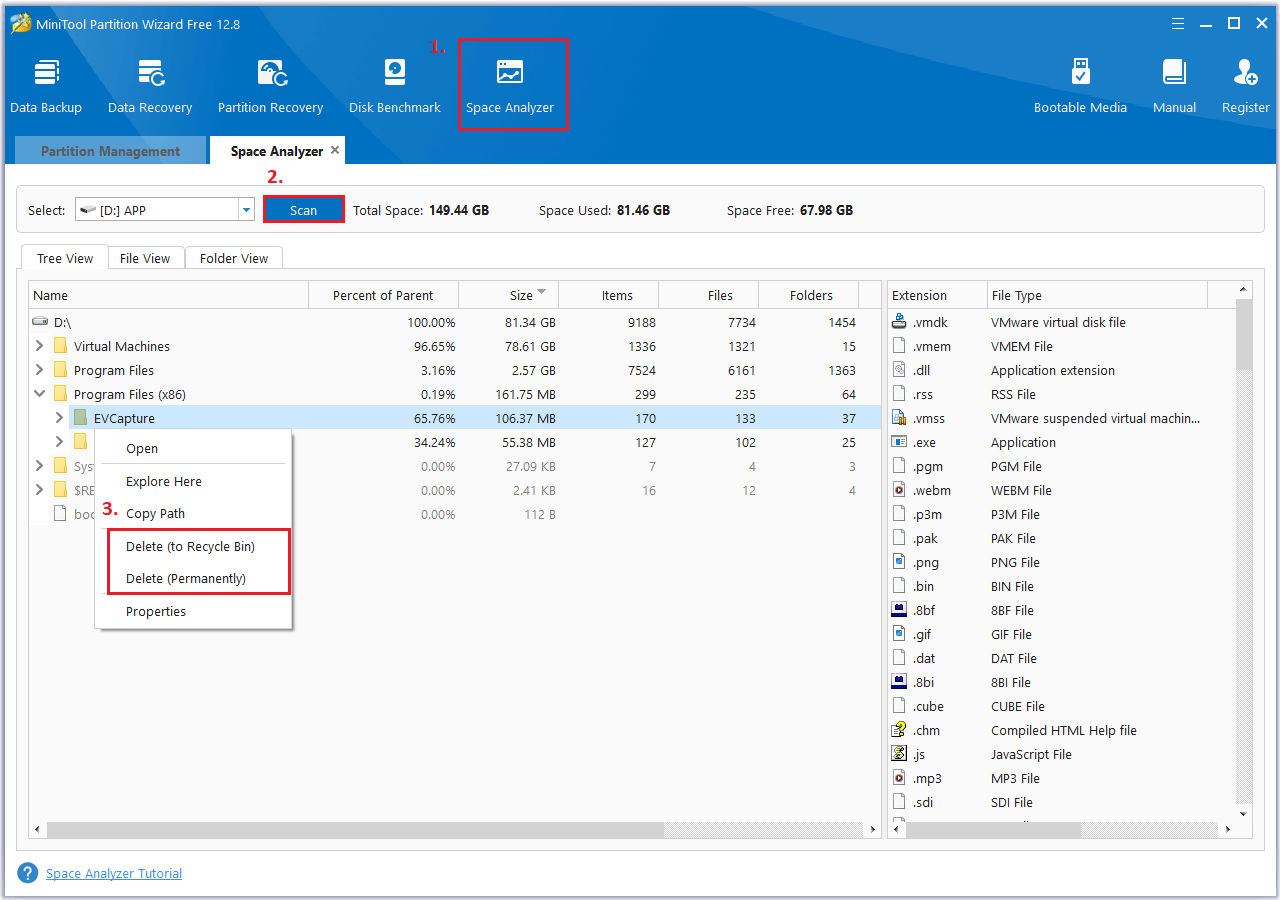
Fix 2. Run the Install and Uninstall Troubleshooter
You can also run the Install and Uninstall troubleshooter to fix the Epic Games Launcher Setup Invalid Drive error. Here’s how to do it:
Step 1. Download the troubleshooter from the official Microsoft website. Then, double-click the download file to run it.
Step 2. On the Programs Uninstall and Install troubleshooter window, select Advanced.
Step 3. Now, check the box of Apply repairs automatically and click Next.
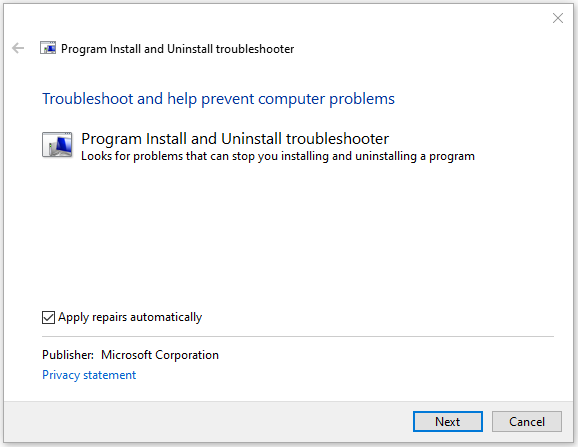
Step 4. Choose Installing, as we are facing issues while installing.
Step 5. Select the program from the list and click Next.
Step 6. Follow the onscreen instructions, and the tool will attempt to fix the problem.
Fix 3. Change the Drive Letter
The Invalid Drive error may also be caused by an incorrect or mismatched drive letter. So, you can try changing the hard drive letter where you want to install Epic Games Launcher and check if the error is fixed. Here’s the way:
- Press the Win + X keys simultaneously to open the Quick Link menu.
- Select Disk Management from the menu.
- In the pop-up window, right-click on the drive whose letter has been changed intentionally or unintentionally, and then select Change Drive Letter and Paths.
- Next, click Change, and then change it into the original drive letter.
- Once done, click OK, and try reinstalling Epic Games Launcher on your PC to check if the error has been resolved.
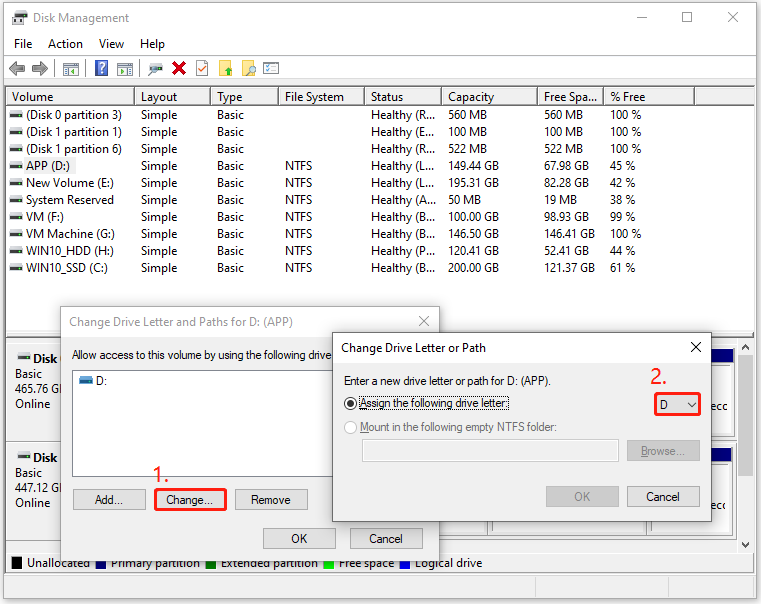
Fix 4. Use the Command Prompt to Substitute the Drive
Using the Command Prompt to substitute the drive may also help you fix the Epic Games Launcher Setup Invalid Drive error. Here’s the way:
- Press the Win + S keys to open the Search window.
- Type “cmd”, right-click Command Prompt and then select Run as administrator.
- Next, type the command “subst C:D:\” and press Enter to trick your Windows into thinking that your C drive is the D drive.
Fix 5. Fix the Corrupt Registry Entries
Corrupt Registry entries can cause the Epic Games Launcher Invalid Drive error as well. So, you can try fixing the corrupt Registry entries to fix the error:
Step 1. Press the Win + I keys to open the Settings window, and then navigate to Update & Security > Recovery.
Step 2. Locate Advanced startup, and click Restart now.
Step 3. Then go to choose Troubleshoot > Advanced options > Startup Repair.
Fix 6. Delete the Registry Entry
Some people report that changing a specific registry value for Epic Games Launcher helped them fix the error. You can also have a try. Here’s the guide:
Step 1. Press the Win + E keys to open the File Explorer window, go to the drive where you want to install Epic Games Launcher, and create a folder named Epic Games Launcher. Then, copy the path of the new created folder in Notepad.
Step 2. Press the Win + R to open the Run window, type “regedit” and press Enter to open the Registry Editor window.
Step 3. Navigate to this location:
Computer\HKEY_LOCAL_MACHINE\SOFTWARE\WOW6432Node\Microsoft\Windows\CurrentVersion\Uninstall
Step 4. Select the Epic Games Launcher folder, and then double-click on the InstallLocation key in the right pane. Next, enter the earlier copied path in its Value data field and press the OK button.
Bottom Line
Do you know how to fix the Epic Games Launcher Invalid Drive error? This post provides 6 practical fixes to help you troubleshoot it.

User Comments :