Should you enable TRIM on SSD? Is TRIM enabled on your SSD? How to enable or disable TRIM on SSD? How to perform an SSD TRIM manually? This post from MiniTool Partition Wizard will give you the answer.
What Is TRIM?
On an SSD, when you modify and delete files, old files are still there. The new data won’t overwrite the old data directly. To avoid filling the SSD with stale pages, the garbage collection (GC) comes out. It will copy the valid data to a reserved block and then erase the original block to get a new available block.
TRIM is a mechanism that tells GC what pages don’t need copying. Hence, deleted data will be left in the original block, improving GC efficiency and reducing write amplification.
Should I Enable TRIM on SSD?
In most cases, you should enable TRIM on your SSD because it can prolong your SSD’s service life. In addition, Windows 10 and later systems set TRIM enabled by default. However, you should also know that TRIM will make deleted data unrecoverable.
How to Check If TRIM Is Enabled
To check if TRIM is enabled on your PC, you can refer to this guide:
- Press the Windows logo key + R to open the Run box.
- Type “cmd” and then press Enter to open Command Prompt.
- In the Command Prompt window, type “fsutil behavior query disabledeletenotify” and press Enter.
- If the disabledeletenotify value is 0, the TRIM is enabled. If the value is 1, TRIM is disabled or not supported.
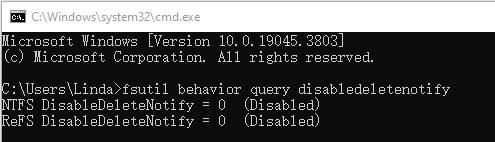
How to Enable or Disable TRIM on SSD
If you want to enable TRIM on SSD, you can refer to this guide:
- Open Command Prompt.
- Type fsutil behavior set disabledeletenotify 0 and then press Enter.
If you want to disable TRIM on SSD, you can refer to this guide:
- Open Command Prompt.
- Type fsutil behavior set disabledeletenotify 1 and then press Enter.
How to TRIM SSD Manually
Although TRIM is enabled, it won’t TRIM your SSD immediately. SSD TRIM will be performed only when certain conditions are met. If you want to perform an SSD TRIM manually, you can do as follows:
- Open Windows File Explorer.
- Right-click your local drive and click Properties.
- Go to the Tools tab and click the Optimize button under the Optimize and defragment drive section.
- On the Optimize Drives window, highlight the partition that you want to TRIM and then click the Optimize button.
- On the bottom section of the window, you can see the SSD TRIM frequency. If you want to change it, you can click Change settings. On the pop-up window, you can change to frequency to Daily, Weekly, or Monthly.
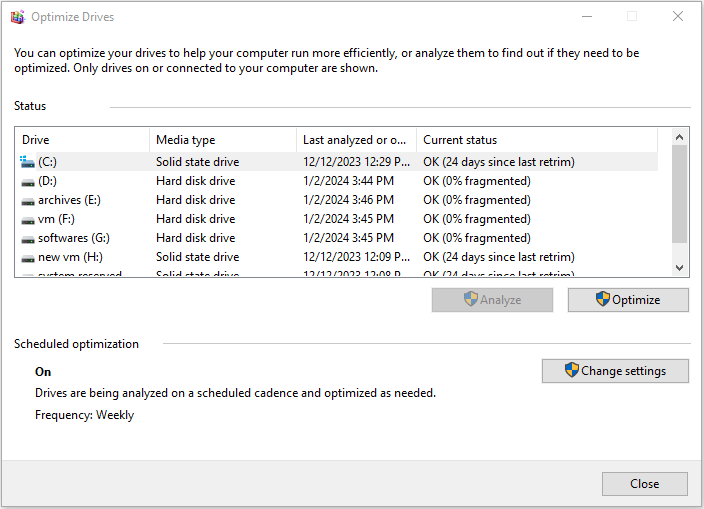
Bottom Line
Do you have other opinions about SSD TRIM? Share them with us in the following comment zone. In addition, MiniTool Partition Wizard is a professional disk and partition management tool. If you want to resize/move partitions, migrate OS, clone disks, recover data and partitions, align partitions, and so on, you can try this tool.
MiniTool Partition Wizard DemoClick to Download100%Clean & Safe


User Comments :